Setting up two-factor authentication
How to activate your multi-factor authentication to secure your account
Two-factor authentication (2FA), or Two-Step Verification, is a secure sign-in process that combines your password with a second factor, such as a code sent to your phone.
Benefits of 2FA:
-
Enhanced Security: Even if someone obtains your password, they cannot log in without your second form of authentication.
-
Protection Against Credential Theft: 2FA adds a critical layer of defence, making unauthorised access much more difficult.
-
Increased Confidence: Your account is significantly more secure with an additional layer of protection.
This ensures that even if your password is compromised, access is blocked without the authentication code.
Download an authenticator
To set up two-factor authentication with Lookout, you'll first need an authenticator app on your device.
While there are many authenticator apps available, most function similarly. The two most popular options are Google Authenticator and Microsoft Authenticator.
You can download your preferred app for iOS (Apple) or Android using the links below.
Google Authenticator
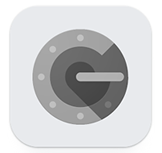
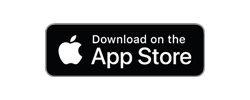
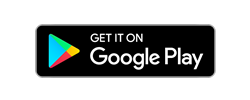
Microsoft Authenticator
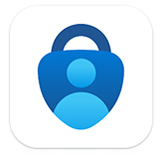
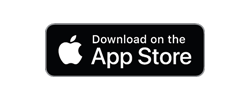
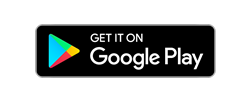
After installing your preferred authenticator app on your device, you can configure two-factor authentication in Lookout.
Complete 2FA activation
-
If enabling two-factor authentication for the first time or after a reset, you'll be directed to a page to complete the 2FA activation immediately after logging in. Click Begin.

-
Enter and confirm your password.

-
Open the authenticator app you have installed on your device and add your Lookout account by scanning the QR code displayed on the activation screen using your device camera.
To use the authenticator app, you need to grant camera access permission on your device.

-
Enter the 6-digit confirmation code displayed on your authenticator app and click Activate.
You will now be asked for an authentication code whenever you log in from a new device or browser. Please refer to your authenticator app for the 2FA code.
-
Click Take me to my dashboard to finish.

To reset a user's 2FA setting, Login Management permission is required. Click below to read more:
