Shared Check-out Notes
Allow care workers to view notes left by other workers during check-out within the Care App
Check-out notes play a vital role in the visit check-out process. They prompt care workers to document any changes or concerns about the care recipient during their visit, providing Care Managers with valuable insights into the recipient's current health and well-being.
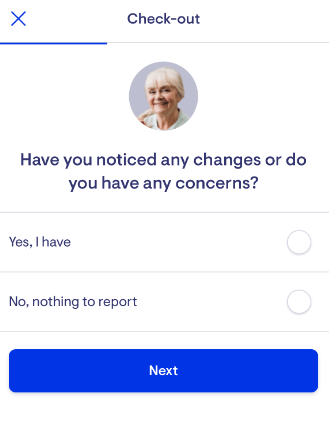
Care app: check-out notes allow helpers to report back on their visit.
These notes are also the backbone of Lookout's Remote Care Monitoring feature. By analysing, categorising, and ranking the notes, our risk algorithm can raise important observations and ensure that every member receives timely and effective support.
What are shared check-out notes?
To help you look out for your members further, check-out notes can be shared within care teams through the Care App, promoting collaboration among care workers and ensuring continuity of care across different shifts.
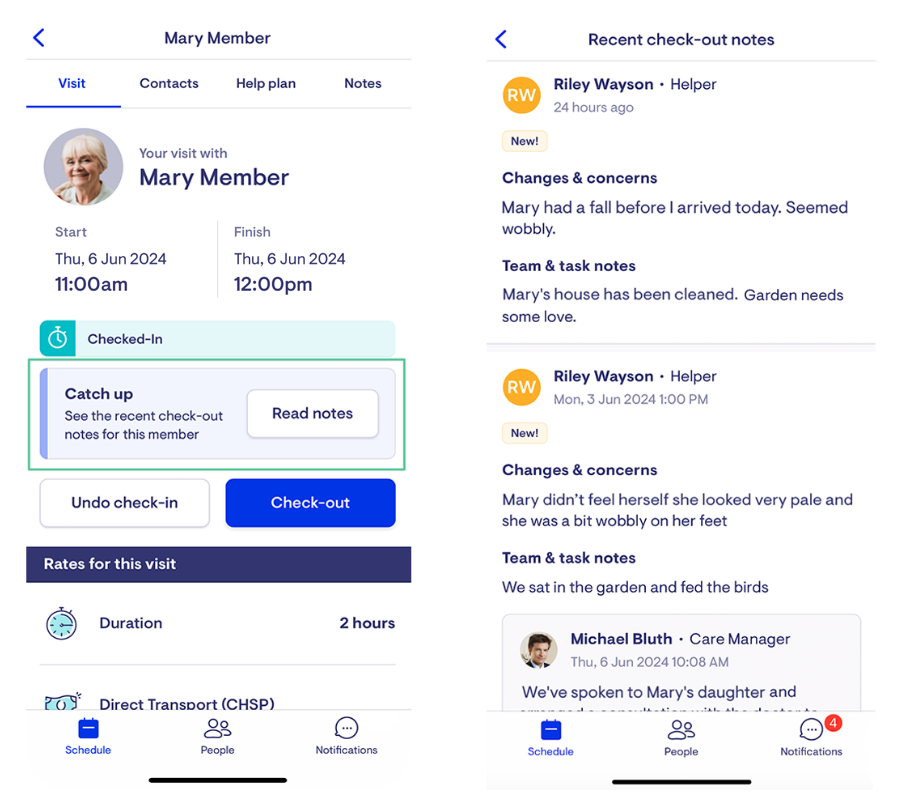
Care app: when enabled, shared check-out notes will prompt the helper to catch up on recent updates within the visit details
By sharing these notes, care teams can work together more effectively, reduce the risk of oversight, and provide consistent and informed care to every member across all funding schemes.
How do we enable shared check-out notes?
An access role with Worker management and Workforce compliance is required to update Helper Settings.
To enable shared check-out notes for helpers:
-
Go to Settings
-
Click Helper Settings under Rostering

-
In the 'Make check-out notes visible to care workers in the app?' section of the Check-out options, select 'Yes, workers can see all check-out notes.'
-
Save the changes
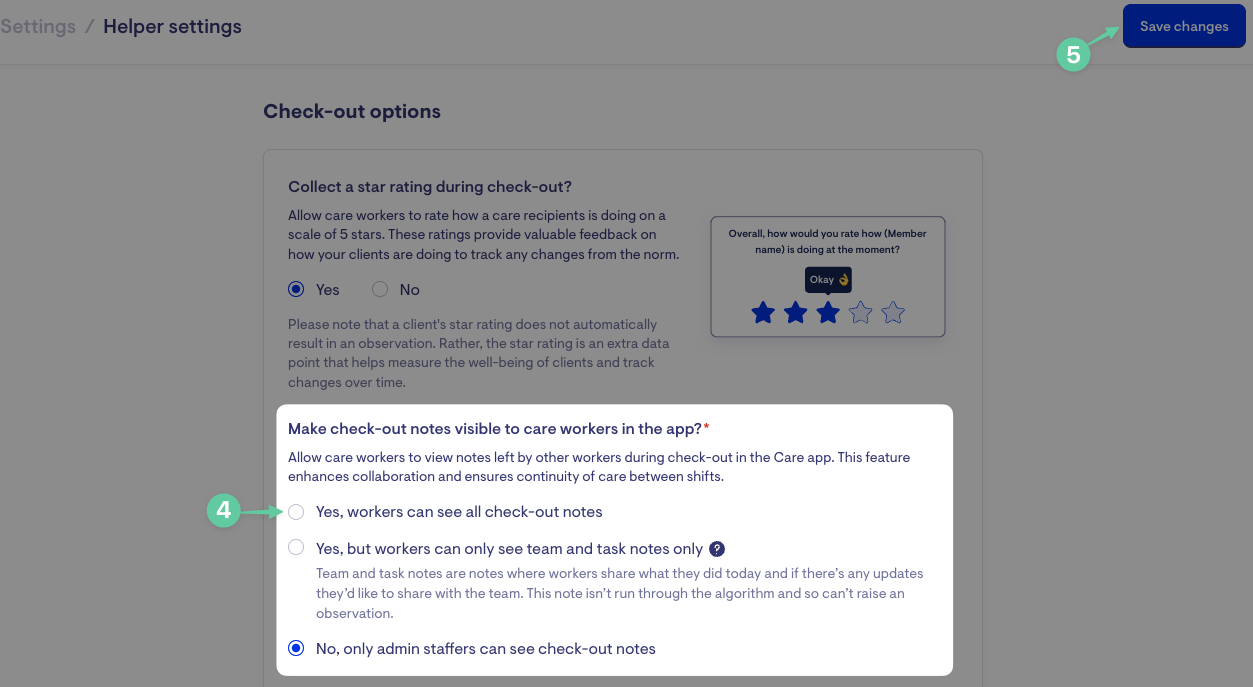
How does it work?
Staffers on the admin app have access to the member's entire Notebook, including check-out notes. By default, helpers cannot access check-out notes they have submitted within the care app.
With shared check-out notes, helpers will be able to view the entire history of check-out notes left by care team members. The notes are displayed chronologically, from newest to oldest, allowing helpers to scroll through the complete history as needed.
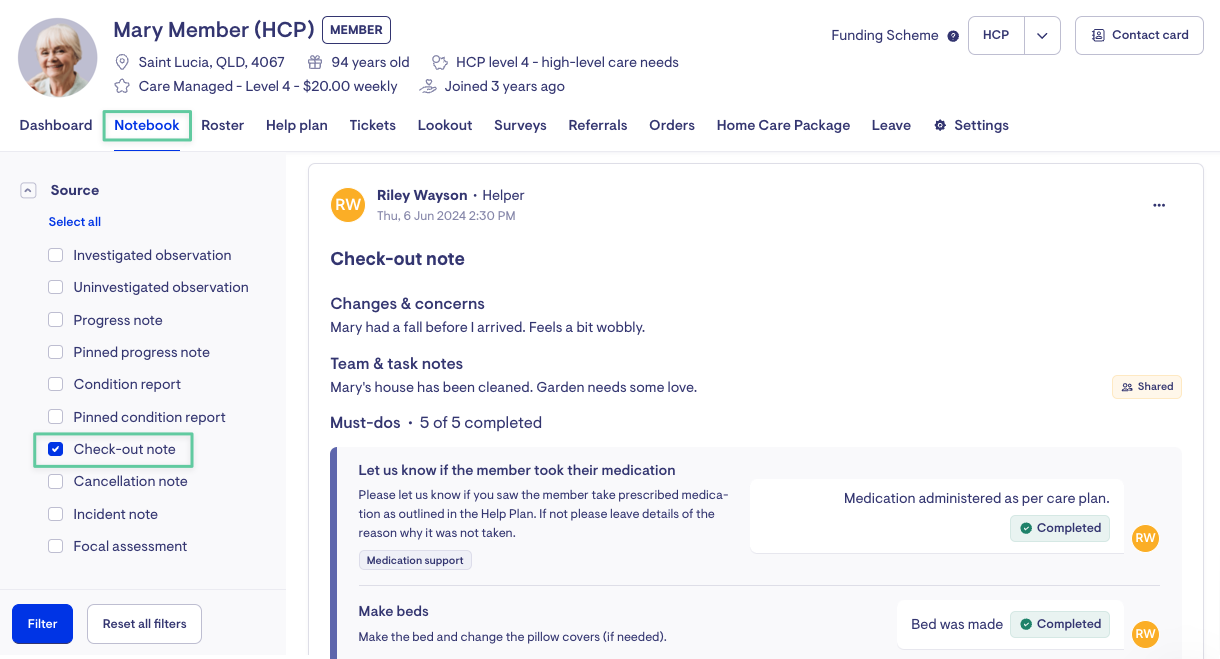
Admin app: staffers can access check-out notes through the member's Notebook tab.
View check-out notes on the care app
Shared check-out notes do not appear in the Member's notebook. Instead, helpers can access them by clicking the 'Check-out notes' button when viewing client details from the People tab once it has been enabled from the helper settings.
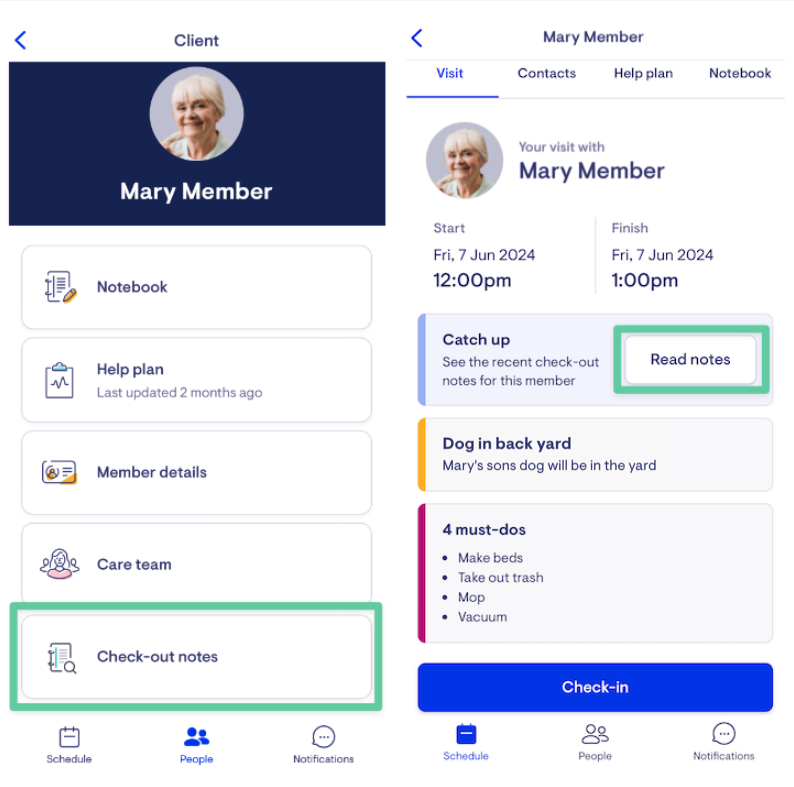
Care app: check-out notes can be viewed using a dedicated button.
Alternatively, helpers can access this view directly from any visit within the Schedule tab. To do this, open a visit and click the 'Read notes' button.
Create a check-out note
Check-out notes can only be added by helpers within the care app, although staffers can mark visits as complete on the admin app. To add check-out notes:
-
Check-in: Helpers must check-in for their visit first. After checking in, the check-out button will appear.

-
Check-out: Clicking the check-out button opens the check-out window. Helpers will be prompted to complete required tasks or must-dos before adding check-out notes.

-
Changes & concerns: The check-out notes include two prompts. The first asks for any concerning or reportable observations regarding the member's health and well-being during the visit.

Care app: the banner on the form will indicate if shared check-out notes have been enabled.
-
Teams & task notes: The second prompt asks the helper to share details about their activities during the visit and any updates they would like to share with the rest of the care team.

Care app: check-out notes can also be made mandatory or optional within the helper settings.
-
Rate and Review: After completing the notes, helpers are asked to rate how the member was doing during the visit. They can then review visit details, update visit times, and add travel information (if applicable or allowed) before completing the check-out

Raise observations during check-out
To improve the accuracy of observations raised on Lookout, our remote care monitoring algorithm exclusively monitors the Changes & Concerns check-out notes.
Only notes responding to the question "Have you noticed any changes or do you have any concerns?" can trigger observations.
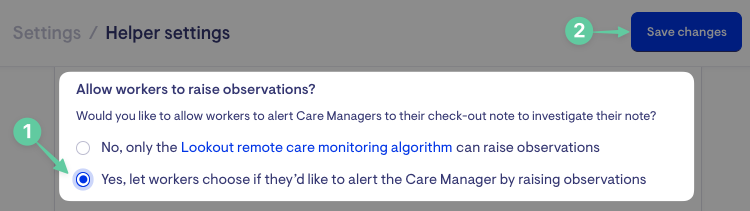
Admin app: helpers can trigger observations during check-out if needed. The option can also be enabled within Helper settings.
If enabled, the helper can alert the care manager by ticking the 'Alert the Care Manager about this note' box, automatically raising an observation on the admin app for investigation.
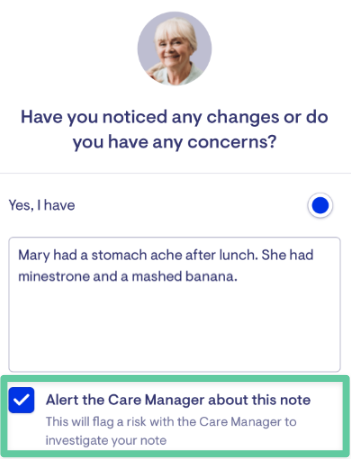
Care app: check-out notes will raise observations based on the algorithm, even if the helper does not tick the box.
A tag will appear to indicate if the observation was raised by the helper, the algorithm, or both.
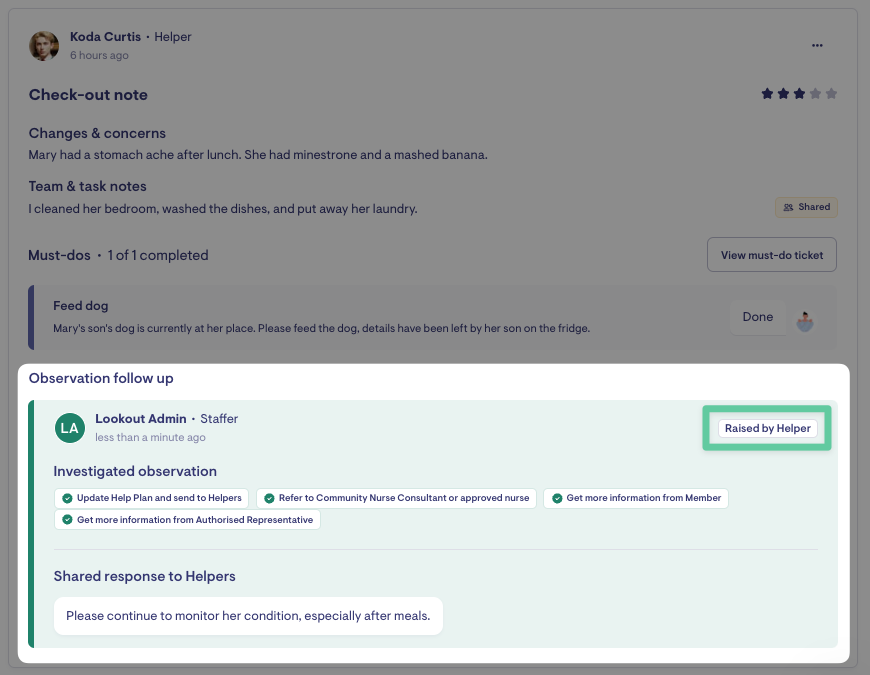
Admin app: a check-out note within the Member's notebook showing an observation triggered by the helper
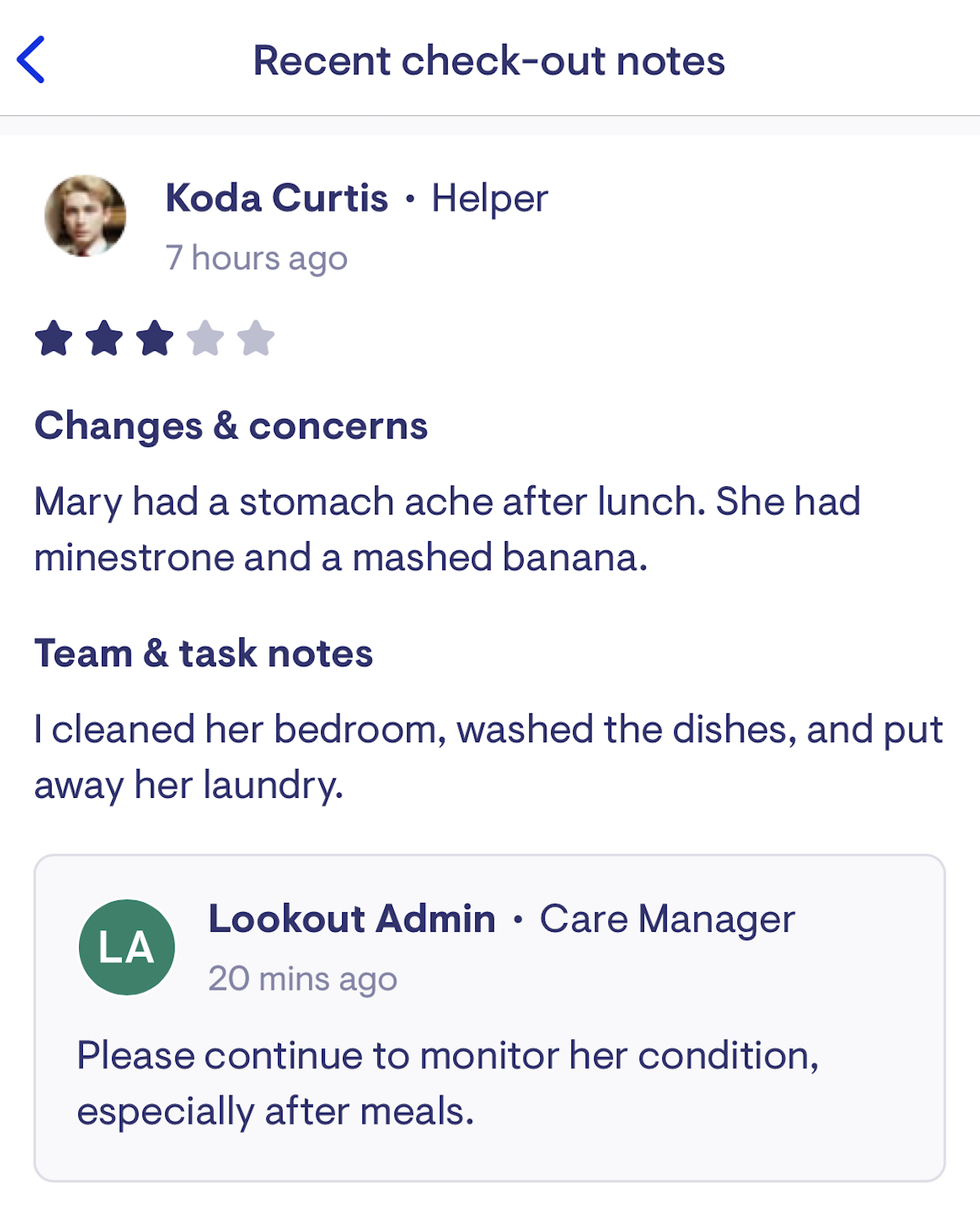
Care app: response to observations will be visible to helpers within the check-out notes page
If a check-out note does not contain any observations to investigate, staffers can manually raise an observation by clicking the button that appears in the upper right-hand corner of the note.
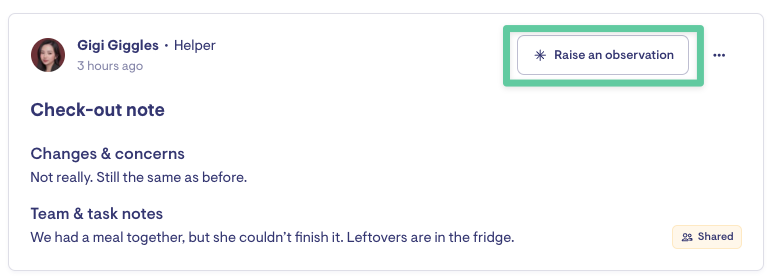
Admin app: care managers can now raise observations from check-out notes on the admin app if required
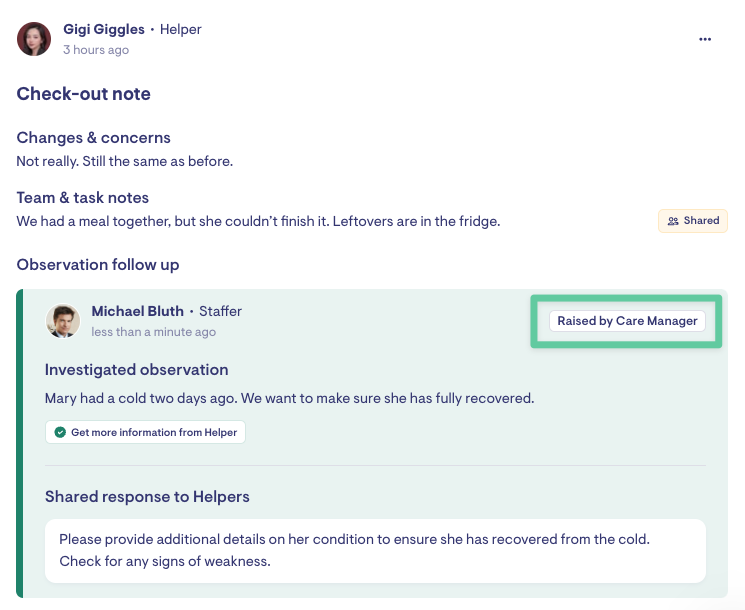
Admin app: sources of observations can be easily identified and tracked with an additional label for those raised by care managers
Shared check-out note demo
Check out the video below for a quick demo of this new feature:
FAQs
How do shared notes differ from shared check-out notes, and when should each be used?
Shared notes are created in the member's Notebook. These notes are visible to the community manager (Admin staff), care workers, the member, and their authorised representative or sharers of their membership. Shared notes also allow comments to be added, facilitating communication and updates among everyone involved.
Shared notes are used for communication involving the member, their loved ones, and the care team. Shared check-out notes are used to report on a member's well-being and activities during each visit, and these notes are shared only within the care team.
Is it possible to hide a specific shared check-out note from the care team?
Yes, shared check-out notes can be hidden from the care team individually. To hide a shared check-out note:
-
Open the member's Notebook in the admin app and find the check-out note you want to hide
-
Click the three dots
 on the upper right corner of the note
on the upper right corner of the note -
Click the Hide from Helpers option. The status of the note should change from shared
 to internal
to internal 

The same steps can be followed to change an internal check-out note back to a shared note. However, these options are only available if shared check-out notes are enabled.
How do I get a report for check-out notes and monitor raised observations?
Check-out notes can be downloaded as a CSV or JSON report using the Data Exporter. To create a data export template for check-out notes:
An access role with Data Management permissions is required to create and modify data export templates. Finance permissions allow for exporting data but only using existing templates.
-
Open 'Data export' from the side navigation and add a new data export template by clicking the
 button
button -
Select the Visits category

-
Use the Add column
 button to add the visit_changes_note, visit_tasks_note, visit_star_rating, and other required data columns. For notes added before the shared check-out note feature was enabled, the visit_checkout_note column can also be added. Then, customise the report as needed using Manage Columns
button to add the visit_changes_note, visit_tasks_note, visit_star_rating, and other required data columns. For notes added before the shared check-out note feature was enabled, the visit_checkout_note column can also be added. Then, customise the report as needed using Manage Columns 
-
Select a reporting period and filter the visit_status column for completed visits.

-
Click the Export button and select the required file type.

Monitor Raised Observations
Raised observations will appear in the Uninvestigated Observations section of a staffer's Dashboard. Since the dashboard information is community-based, a staffer must be added to a community before they can view any details on the Homepage.
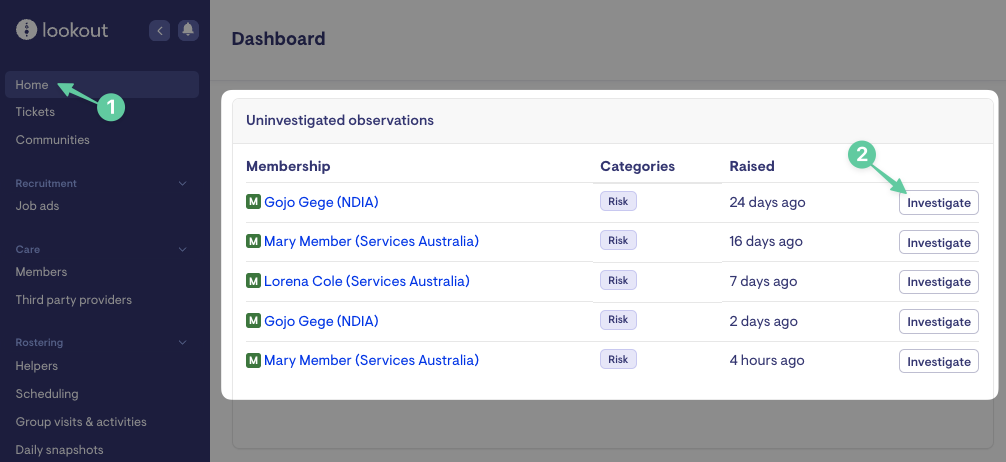
The Observation Overview dashboard can also be accessed through the Analytics add-on. It provides an overview of observations, including trends and uninvestigated observations.
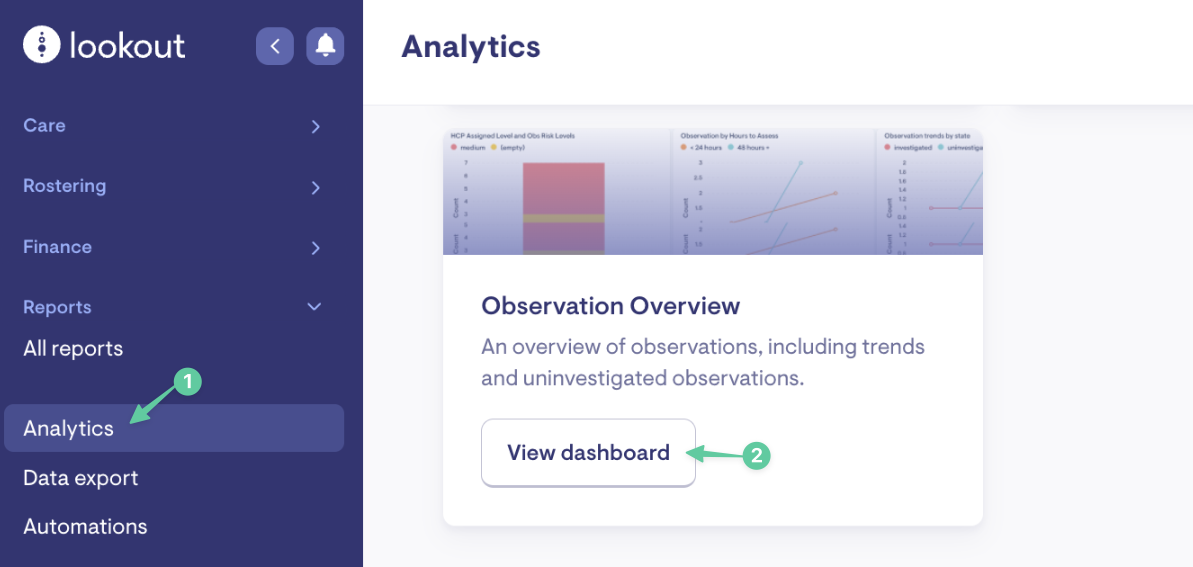
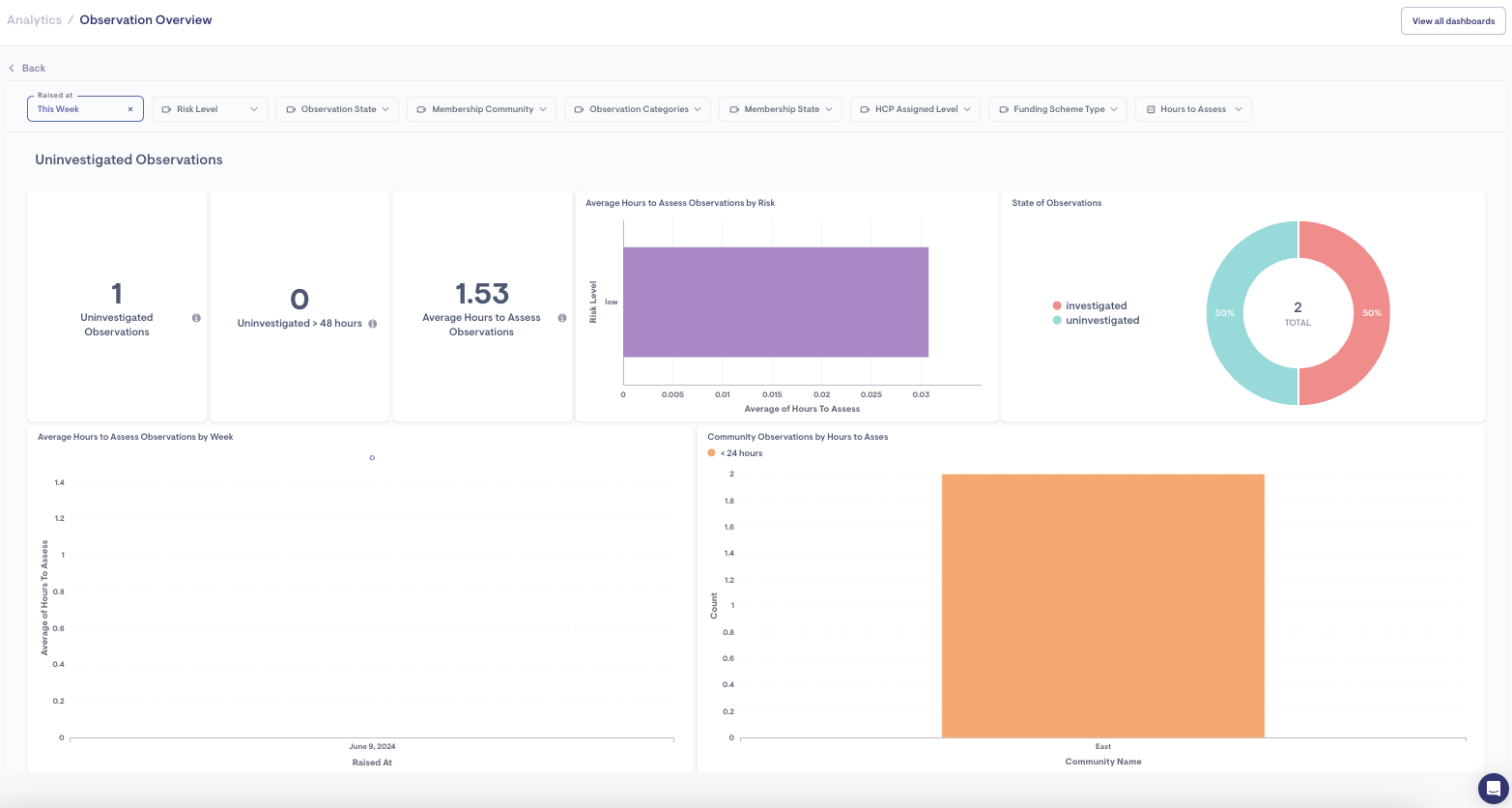
Admin app: filter and customise the dashboard to analyse trends and create downloadable custom tables
Why do we collect visit ratings from helpers? Can this be disabled?
Visit star ratings can offer valuable feedback on how a care recipient is doing to track any changes from the norm. They do not automatically trigger an observation and can be toggled off.
To disable star ratings, go to Settings > Helper Settings.
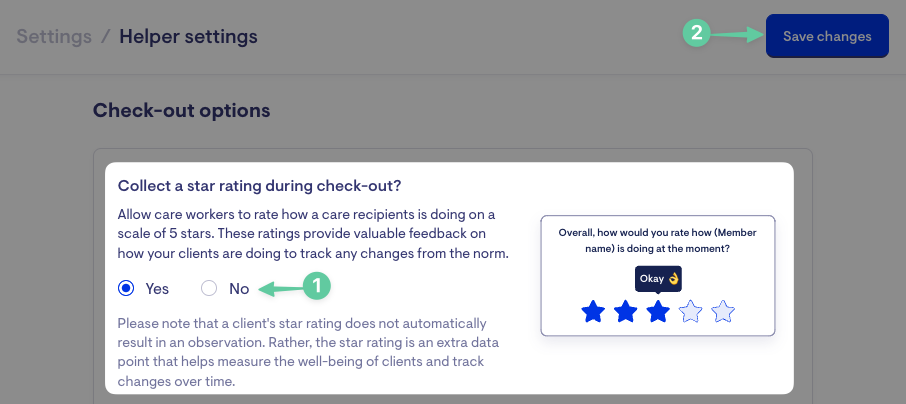
Can check-out notes be edited?
Once a helper completes their check-out from a visit, the check-out note cannot be edited. Staff members also cannot edit these notes through the admin app. These notes remain intact even if a staff member unacquits the visit. If the unacquitted visit is cancelled and then restored, the helper's original check-out note will also be restored.
However, if an admin unacquits the completed visit within 72 hours of the scheduled visit end time and the helper completes the check-out process again, the helper can edit their check-out note.
