Group Visits
Learn how to manage group visits in Lookout.
What are group visits?
Group visits are visits with more than one member and 0 or more helpers.
Contractor "group" visits are now supported. Check out our release notes here.
How does it work?
Create a group visit
You can find group visits by going to 'Group activities' in the main menu.
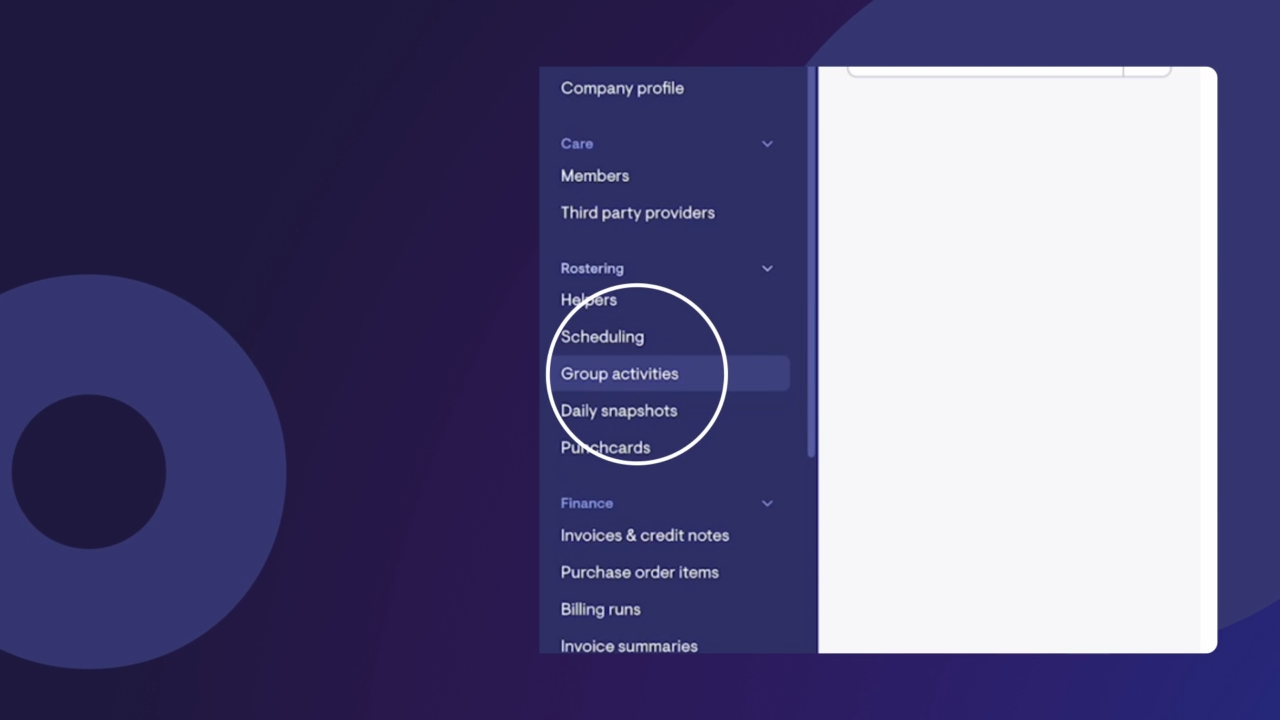
Create a new group visit
You'll see a button in the top right that says 'New group visit'.
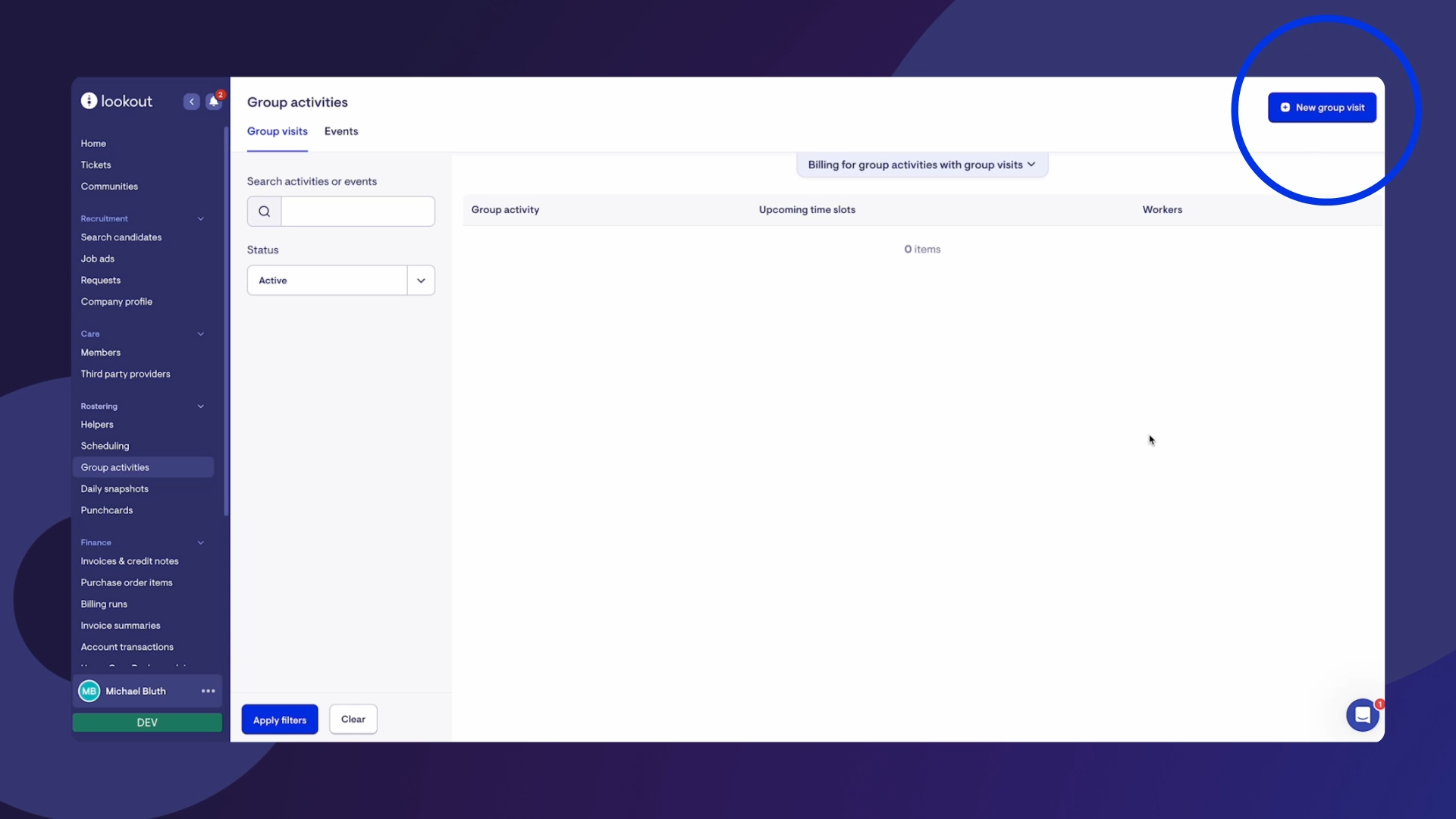
Here, you can add:
-
Group visit name: A name for the visit that will appear in the roster, inside Lookout, or in the app to members and helpers.
-
Description: A description that will appear in the app.
-
A banner image: Optionally add a banner image. This will appear in the app for members.
-
The address for the group event: Add an address so that the worker knows where they need to go.
-
A default rate for all attendees (optional): A default rate if you're going to be adding the same costs for everyone. So for example, if you're supporting CHSP customers in this group visit and you need them all to pay the same client contribution, that's what's entered here (Note: For CHSP members, the rate assigned to them = the CHSP client contribution amount).
-
The CHSP outlet (optional): If the group visit is for CHSP you can enter the outlet so it will flow through to the DEX report.
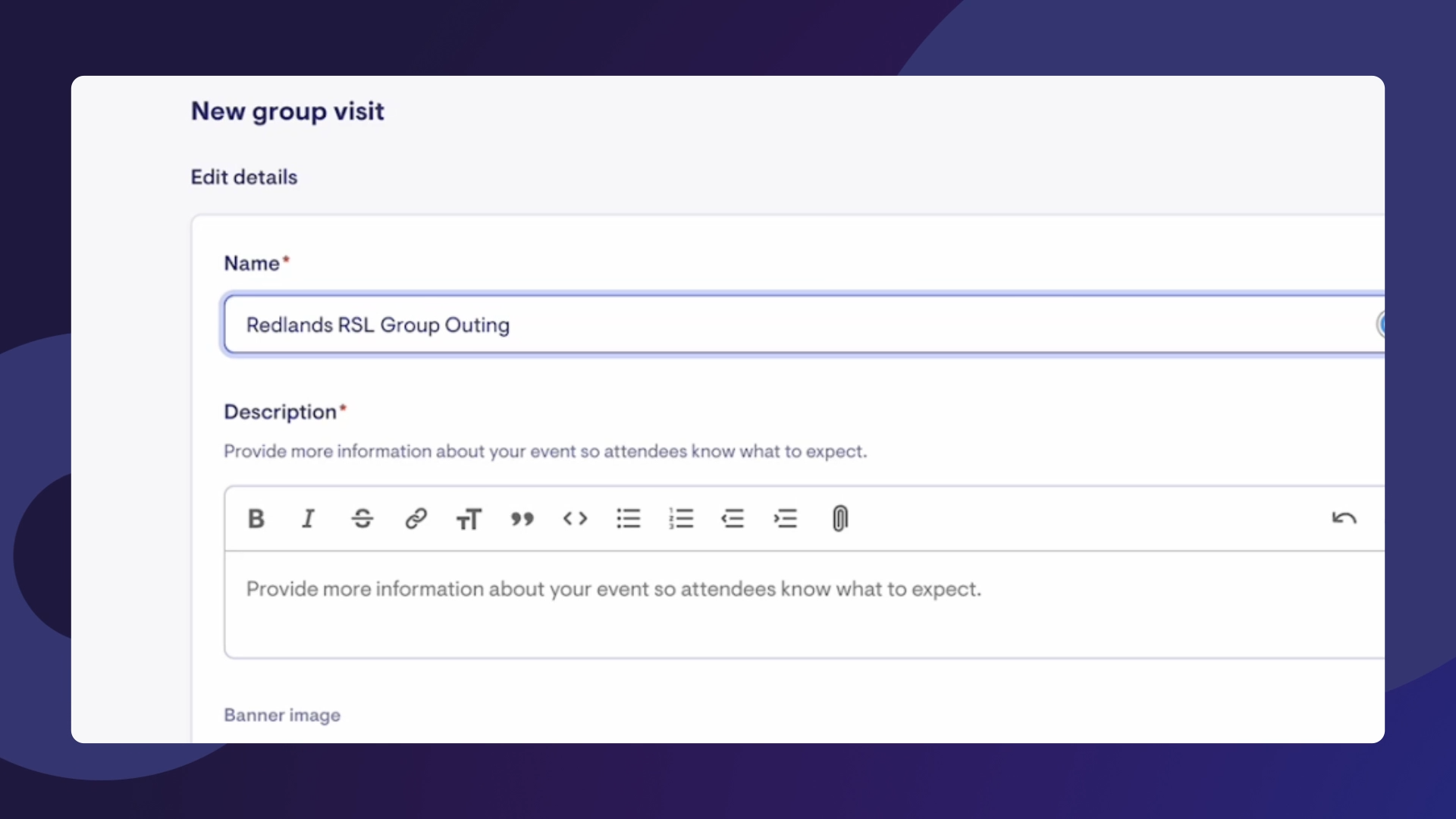
Adding an upcoming time slot for the group visit
Once you have created your group visit, you'll see the time slots created for the group outing. At the moment, there are no upcoming time slots, so let's add one by clicking the button labelled "New time slot":
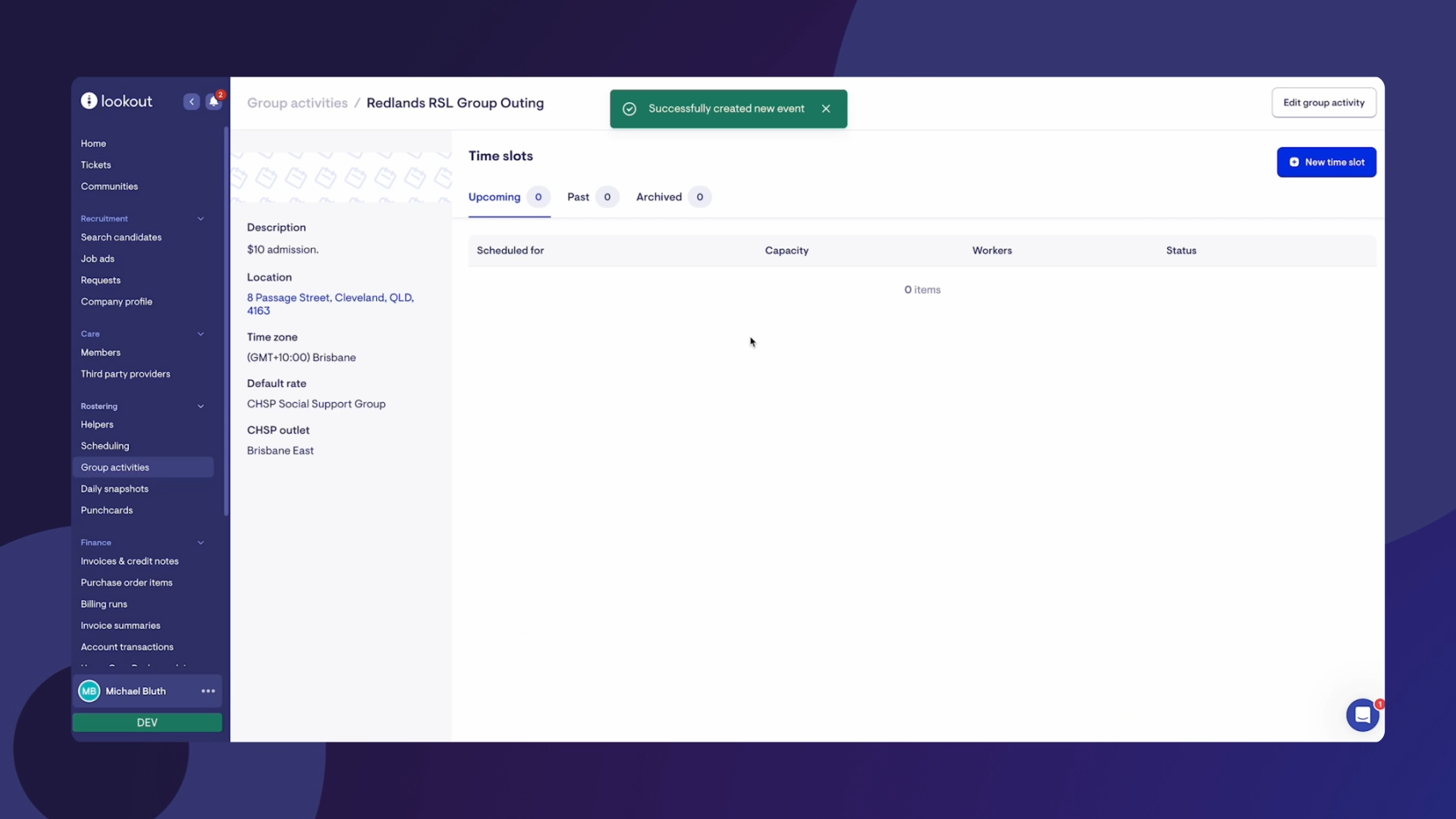
Just like creating a visit you add a start time and an end time. You can also add some additional notes that will appear in the app for members about anything that may impact that specific timeslot (e.g. weather, what items to bring or attire to wear for example). And if necessary add a capacity if you need a limit on how many people can attend the group activity.
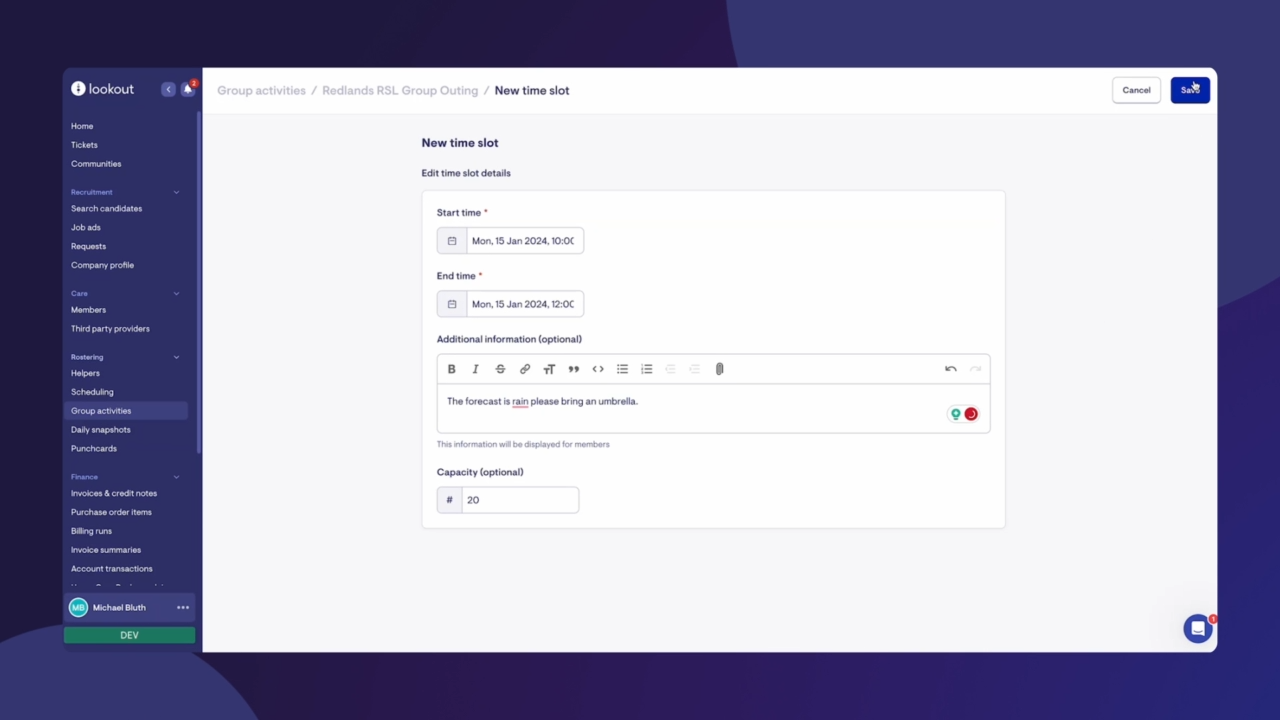
Adding multiple clients to the group visit
We've made it really easy to search and select people to add to the visit in one fell swoop. Start typing their name and simply click on a search result to add them to the list. You can add as many as you need at a time, and remove them as needed too.
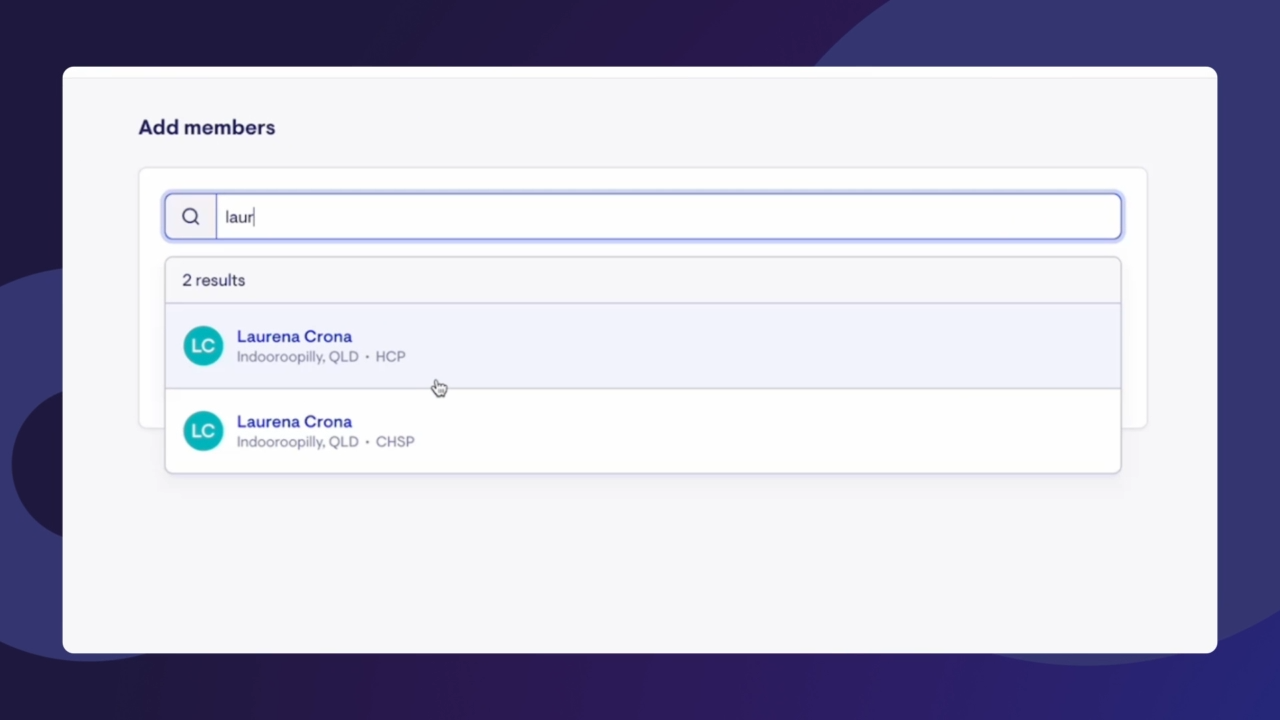
Next to them, you can also select the cost that should apply to them for the group visit. Attendees can be assigned different rates when adding them to the visit. This allows support for different members with different funding schemes to attend the same visit, eg. CHSP and HCP. Note: For CHSP members, the cost/rate selected will be their client contribution amount for the visit.
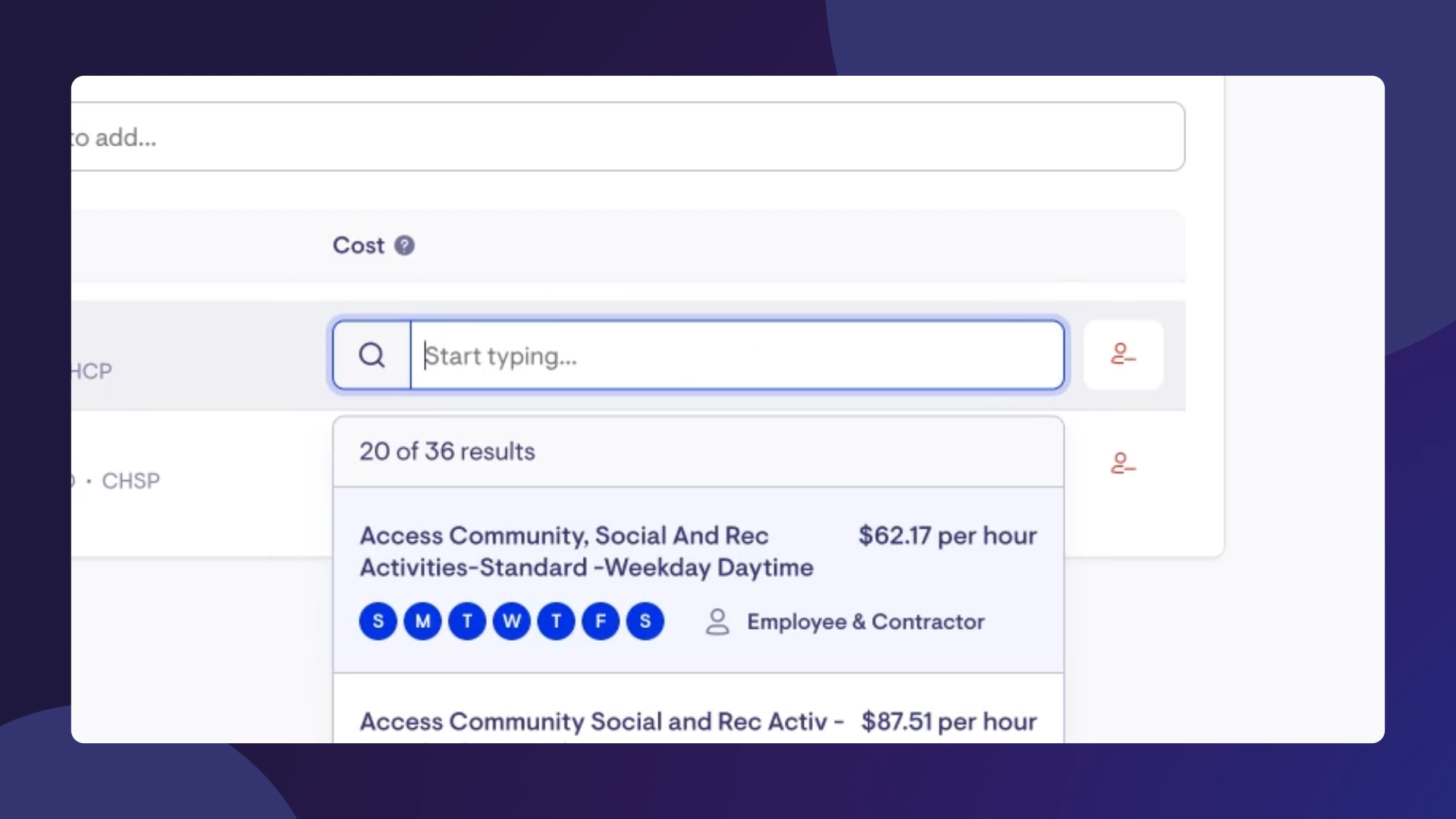
Once you've completed adding members, select 'Save'. You'll then be brought back to the previous screen where you can see a list of members you added to the timeslot:
.png)
Assignment helpers to the group visit
Now I'll add some helpers. Click 'Add a helper' below the members list:
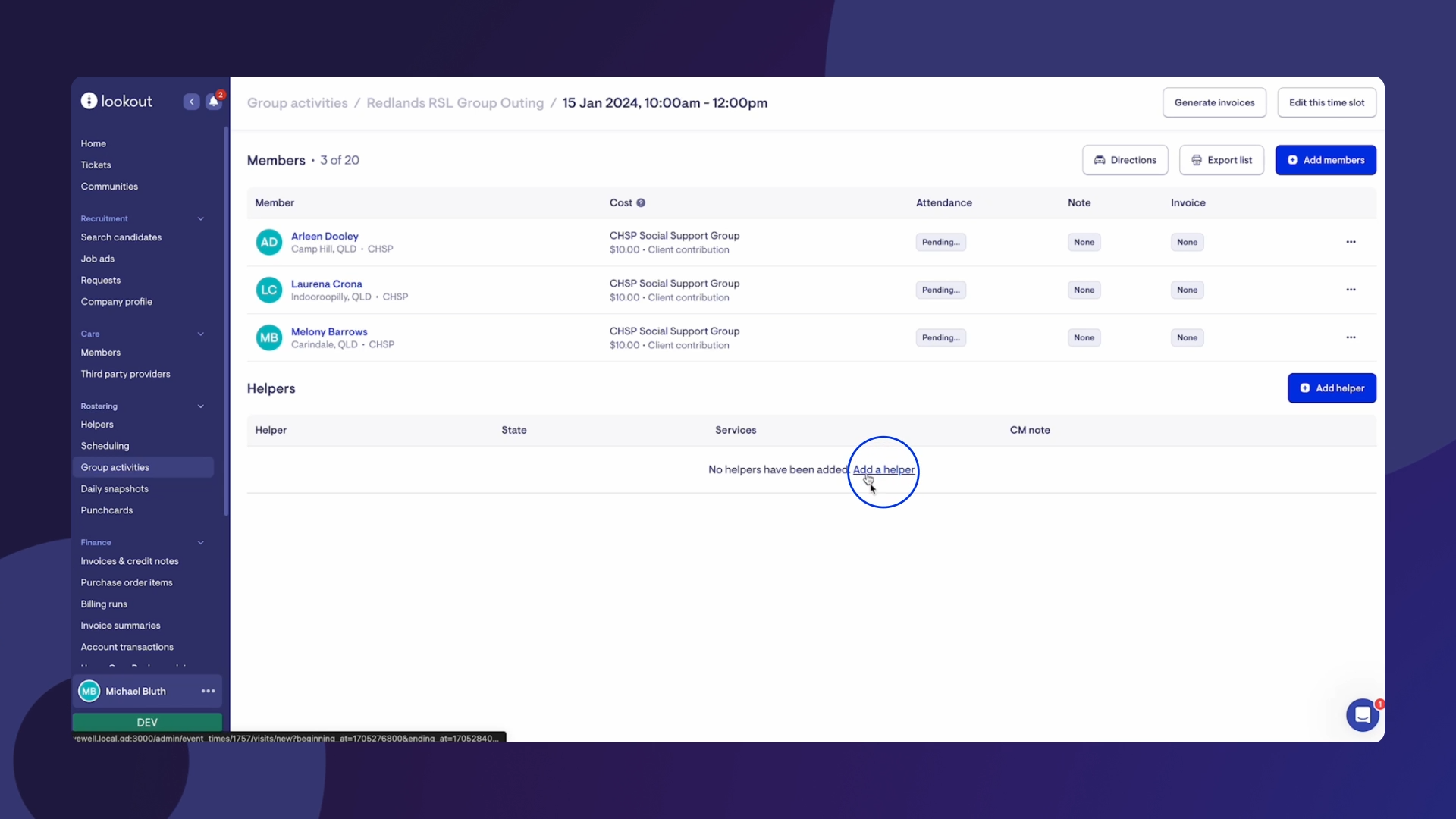
This takes you to a typical visit set up form where you can search for a helper you'd like to assign the group visit time slot to:
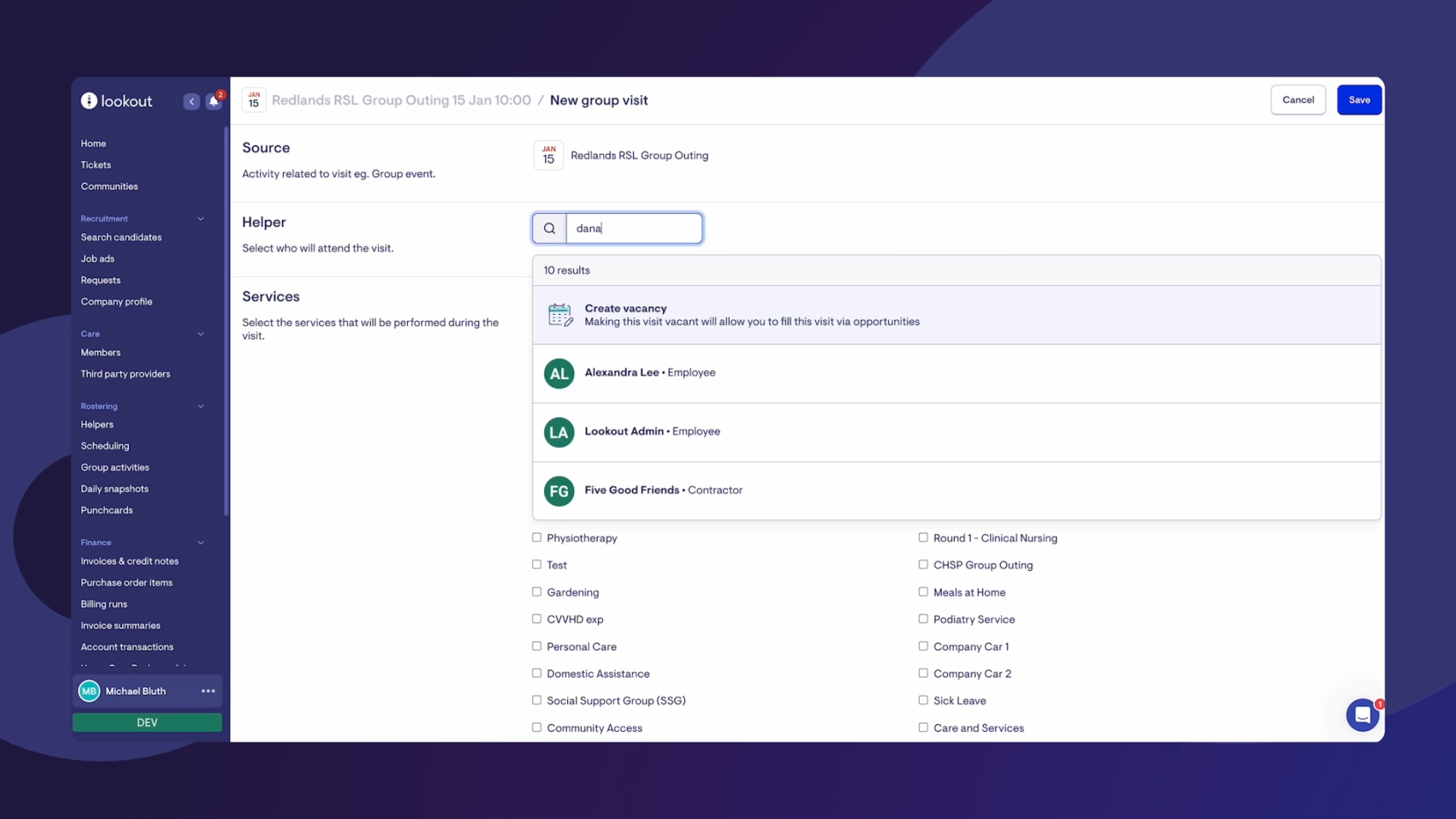
You can add multiple Helpers by returning to the timeslot screen and selecting "Add helpers" and following the flow above for however many Helpers you want to add to the group visit.
Marking attendance and invoicing
Marking attendance in Lookout
After the group visit has been completed, you can mark attendance inside Lookout by selecting the three dots overflow menu next to each attendee. Here you can select if they attended or were absent. You'll also see an option to remove them if you need to manage their attendance for upcoming visits who can no longer attend.
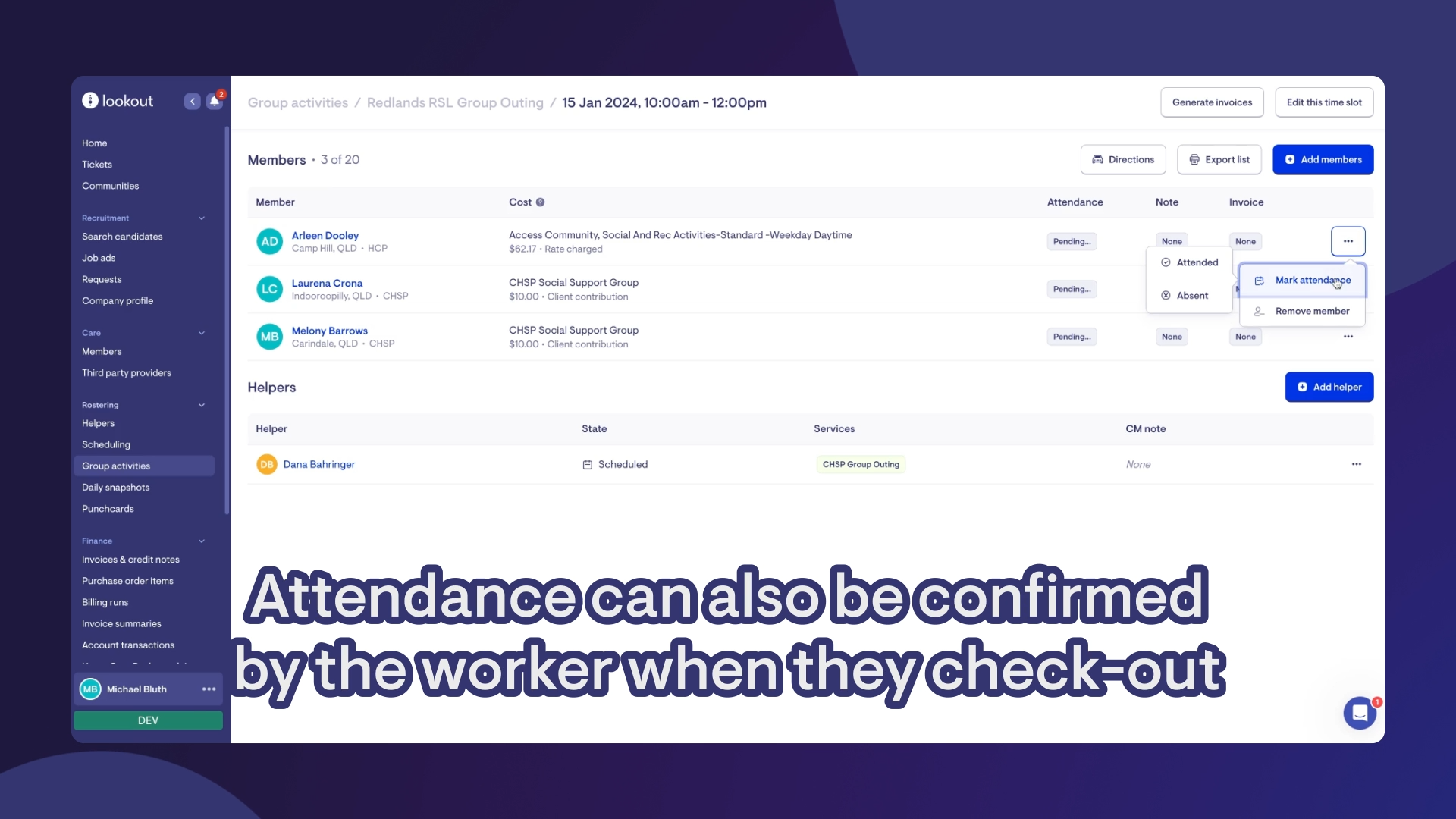
Invoicing
Once you've completed marking attendance, you can select 'Generate invoices' which will generate the invoices for each attendee for the group visit.
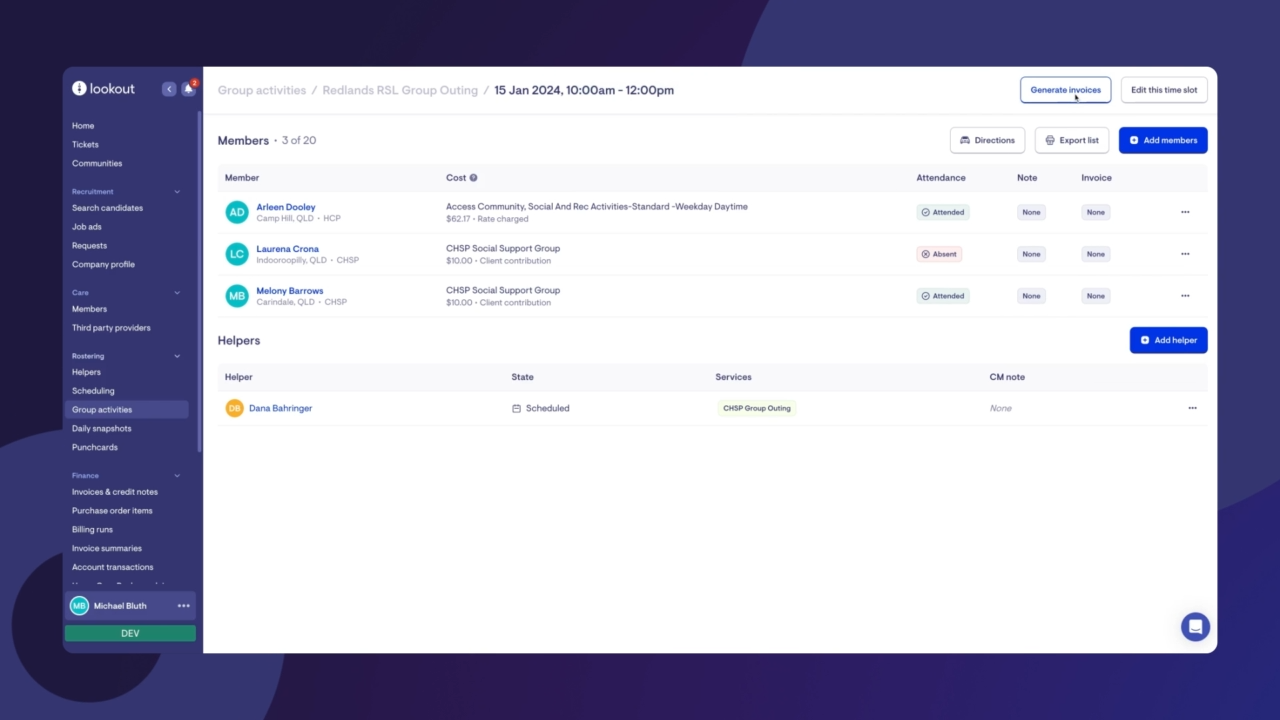
This will only invoice clients who are marked as attending. You'll notice that invoices are all currently unpublished or otherwise in a draft state.
You can click on each invoice item and modify things if needed before being published during the billing run by your finance team. These draft invoices will also appear under the invoices and credit notes section for the finance team to manage during a billing run.
The worker app
Workers assigned to the visit can confirm attendance via the app and leave check-out notes for each attendee.
In the worker app, group visits will appear in the schedule like so:
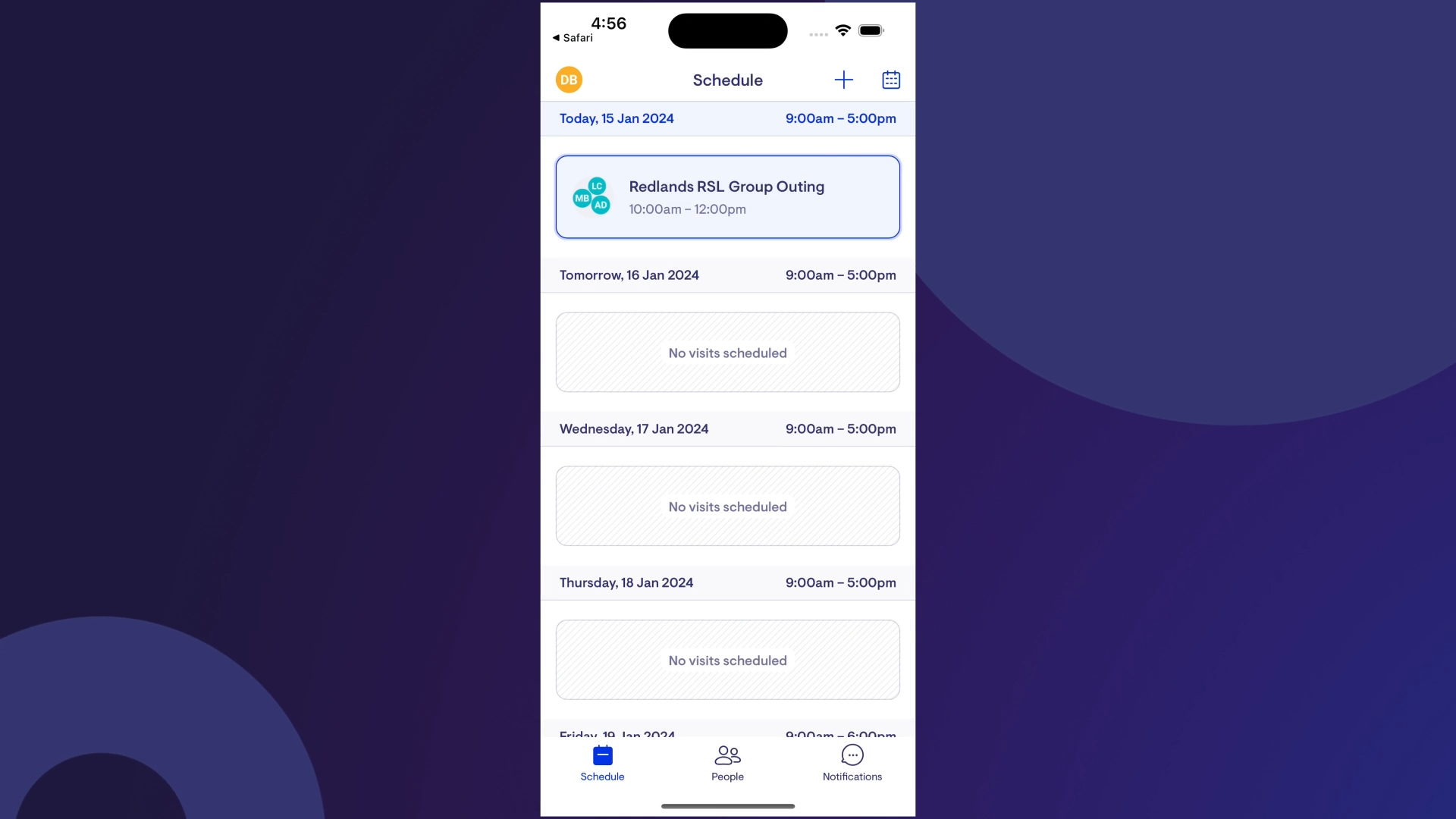
Marking attendance in the worker app
The care worker is able to check in to the visit and click 'Mark off attendees' to take attendance before or during the visit:
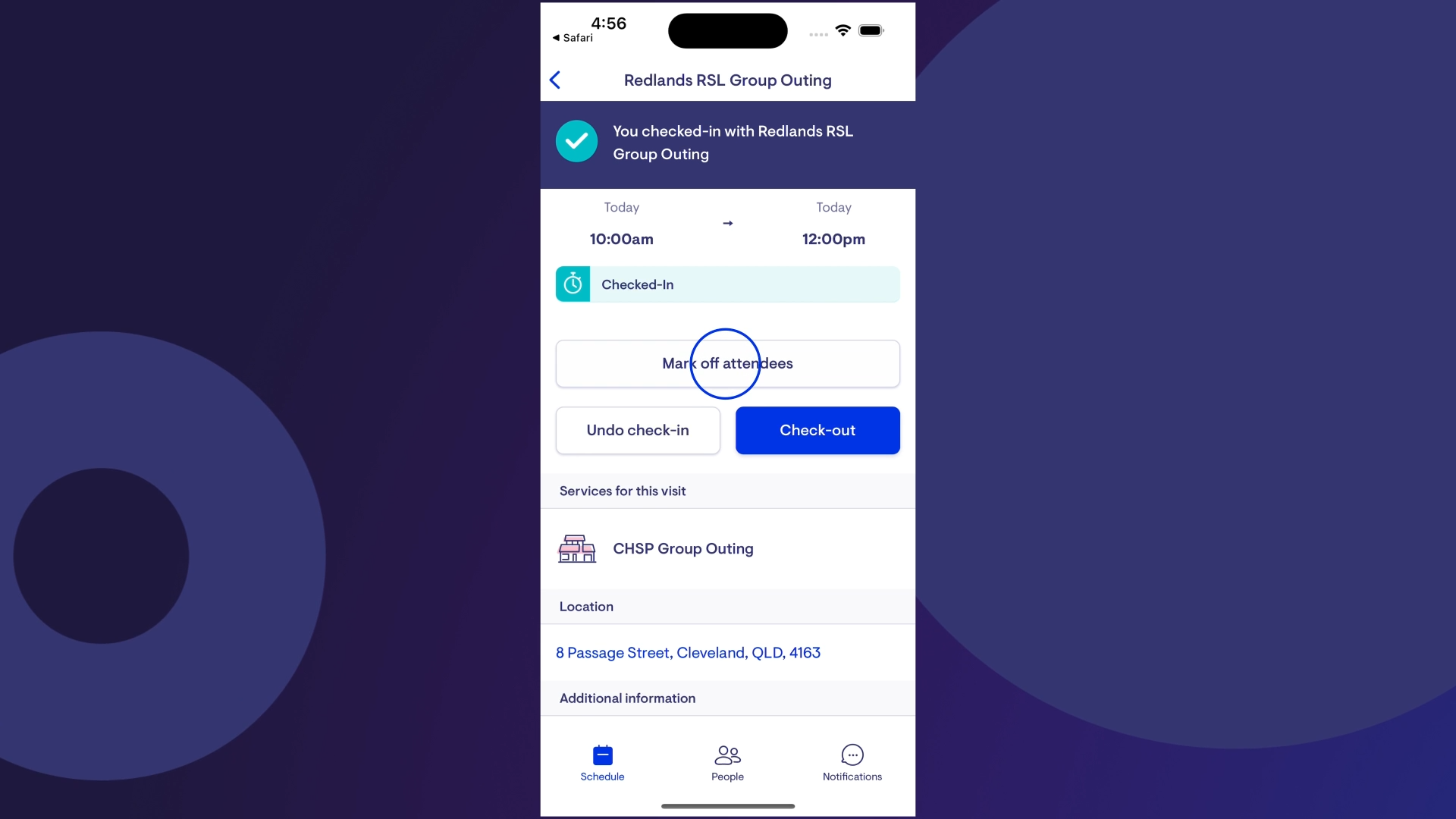
If they realise a member hasn't turned up yet, they can mark that member as absent by clicking on their name which toggles between marking them as 'absent' or 'here'.
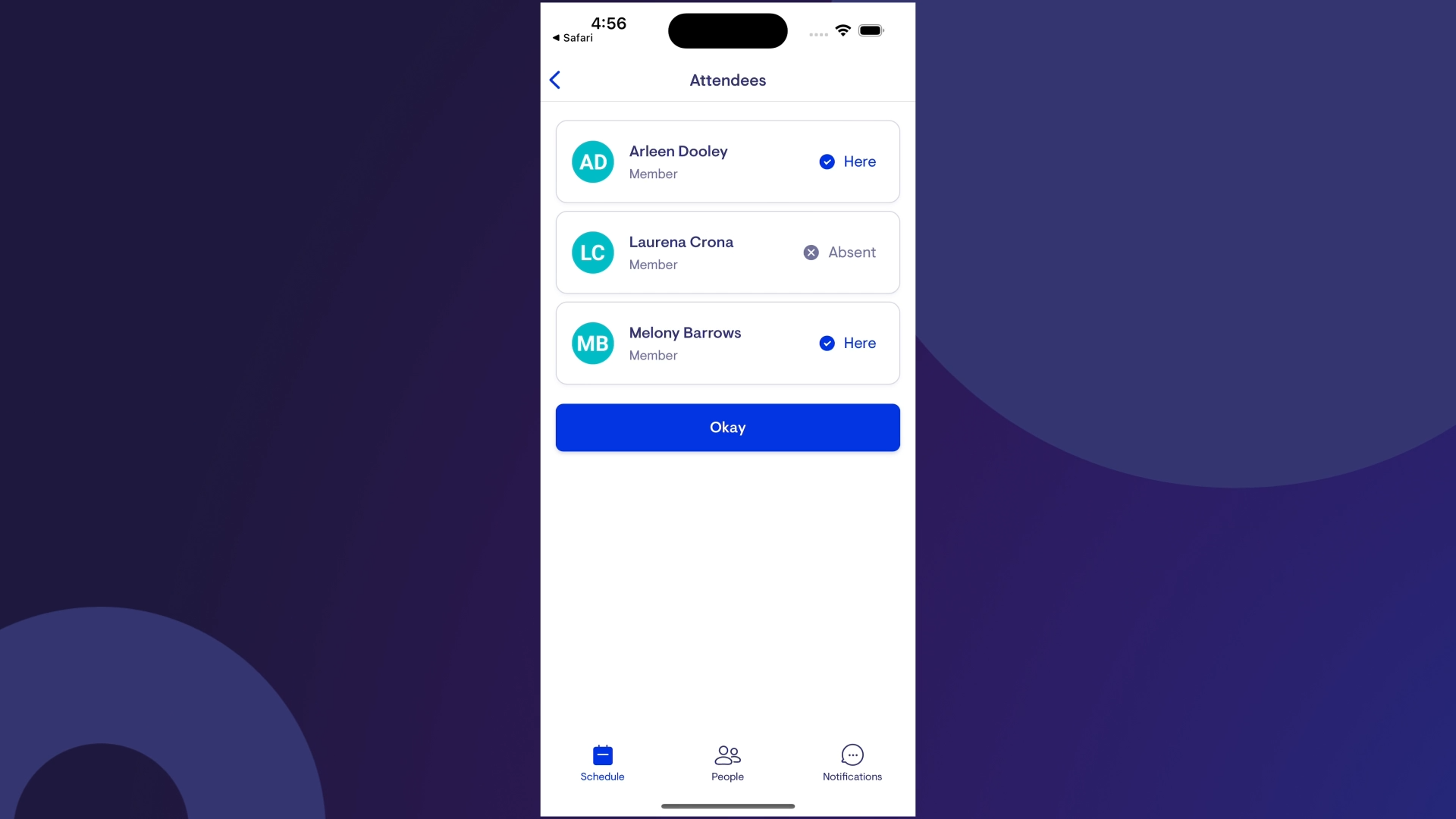
When the visit has finished, the care worker can click 'Check out' and confirm who attended by the end of the visit during checkout as well:
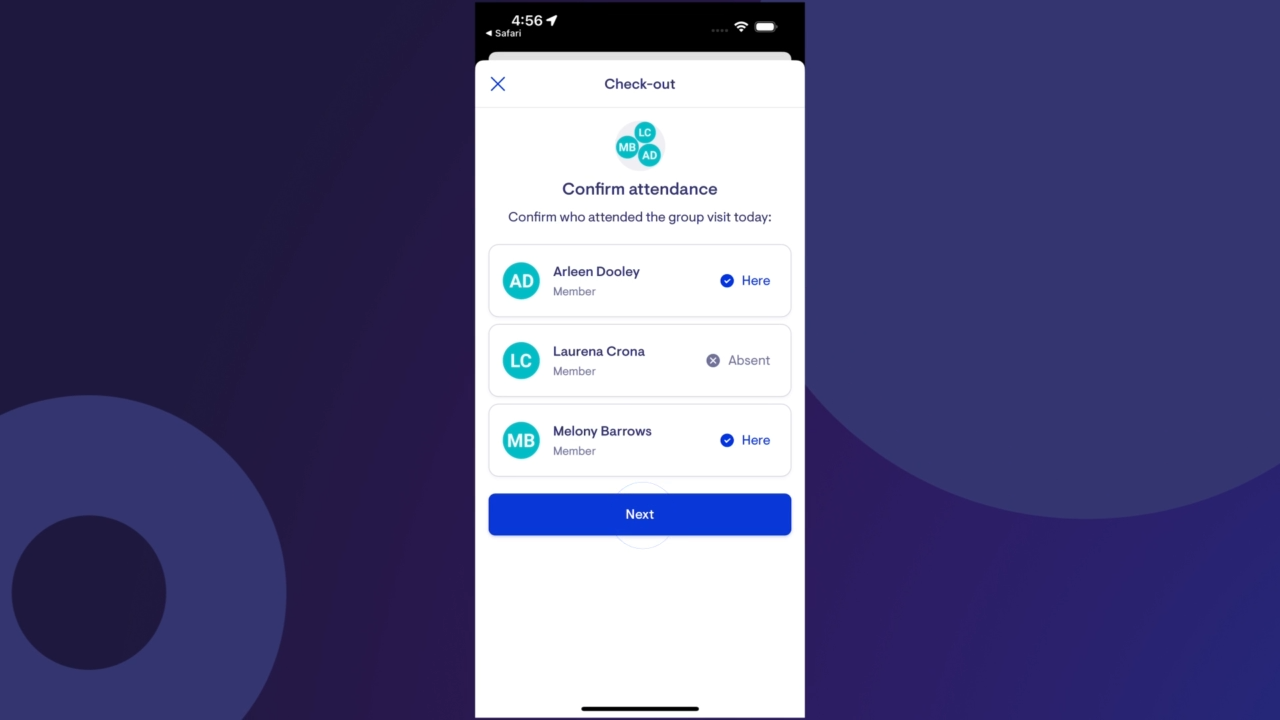
Check-out notes
Check-out notes can be added by the care worker during the check-out process, just like an individual visit.
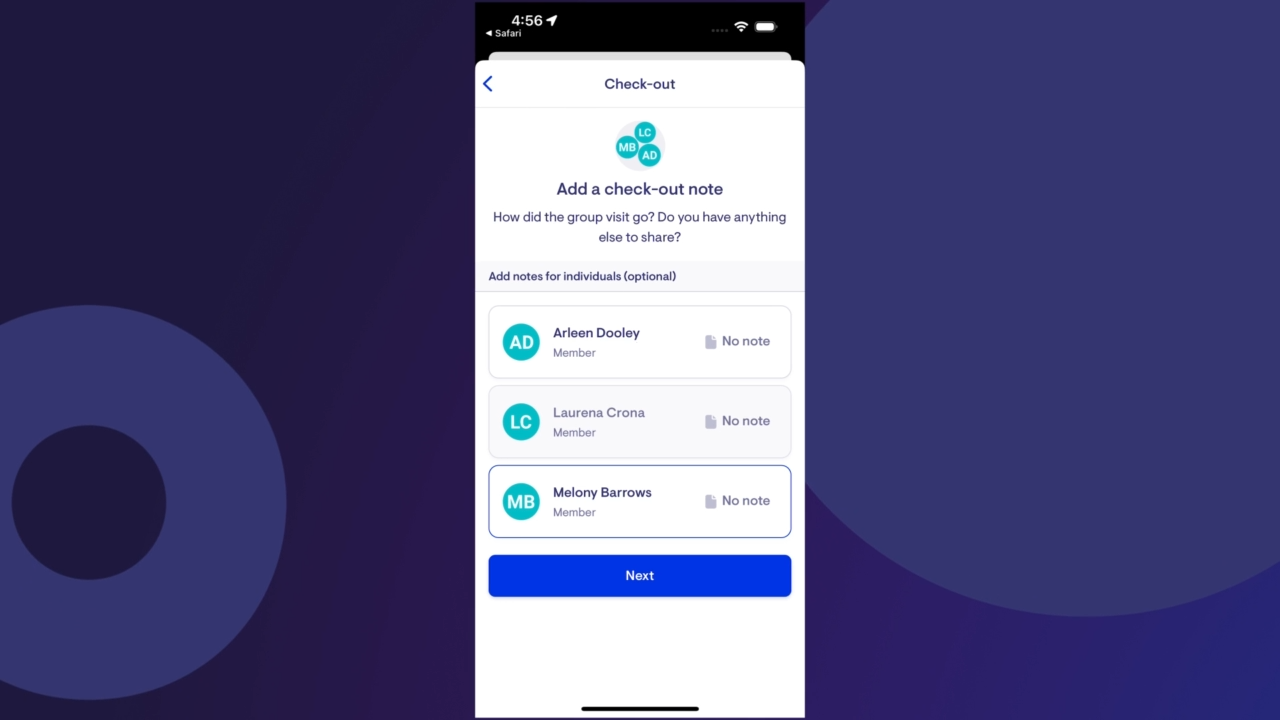
Click on each member to add a note if necessary:
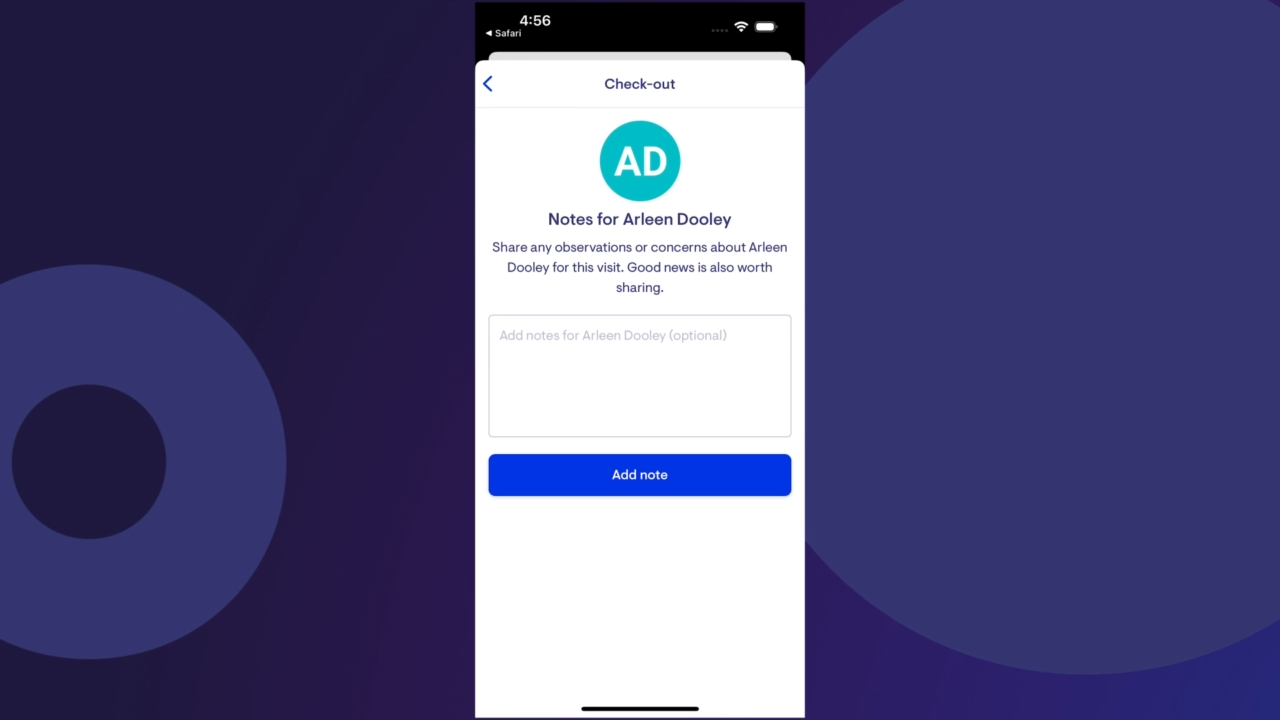
What happens after a worker checks out with the app?
After a worker has checked out of a group visit, this is what you'll see in Lookout:
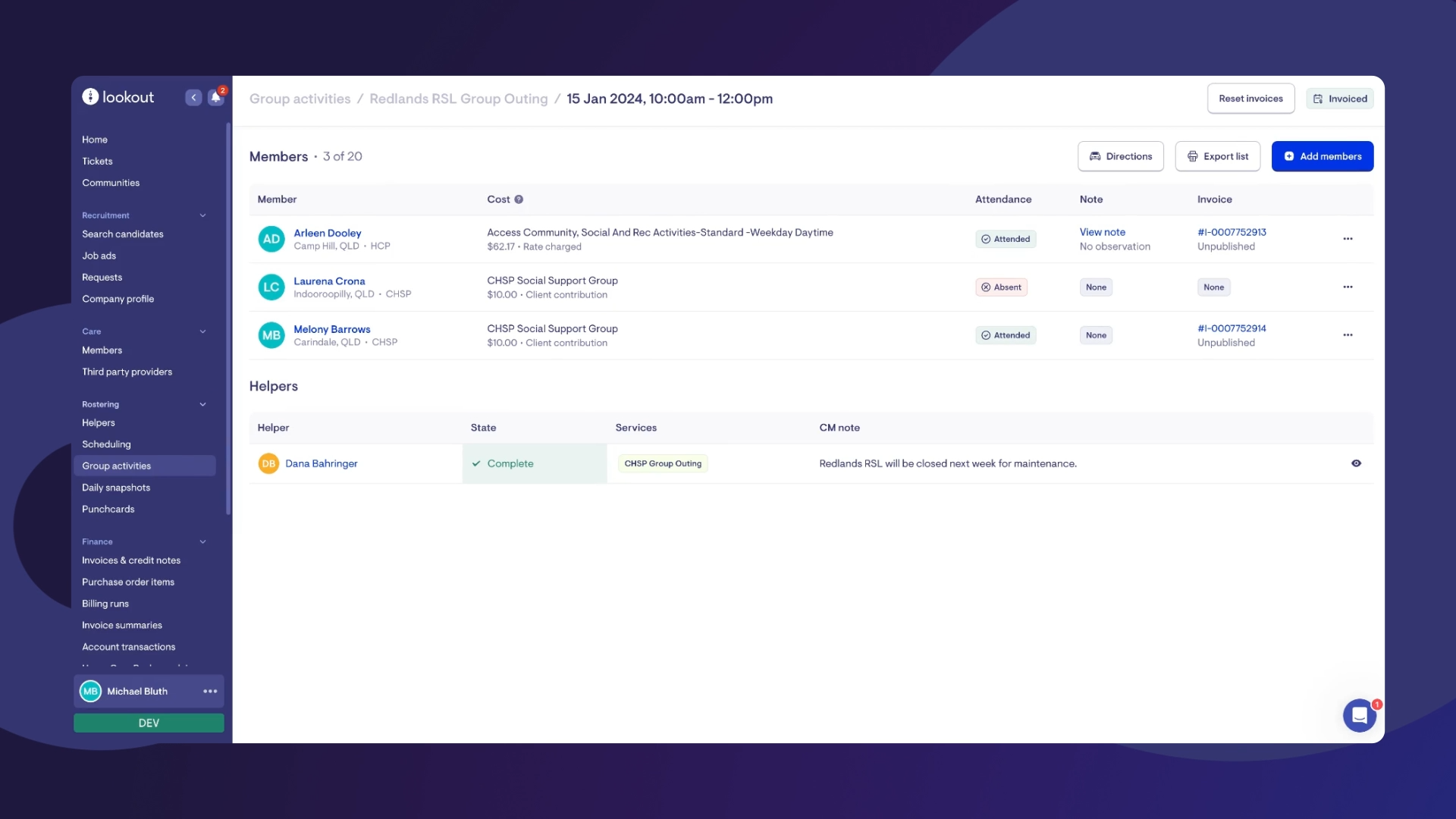
Automatically, any members who are marked in attendance will be invoiced, although the invoices are in a draft state until published by the billing run. No further actions are required to be taken, assuming no changes are needed for the invoices generated. When the billing run is next run, it will pull through and publish all the associated invoices.
If any notes left by the worker trigger an observation, that member's care team will be notified as usual.
You can also see if the Helper has left a note about the visit in general next to thee name of the Helper list in the timeslot under CM note. Below you can see they left a note stating: "The Redlands RSL will be closed next week for maintenance."
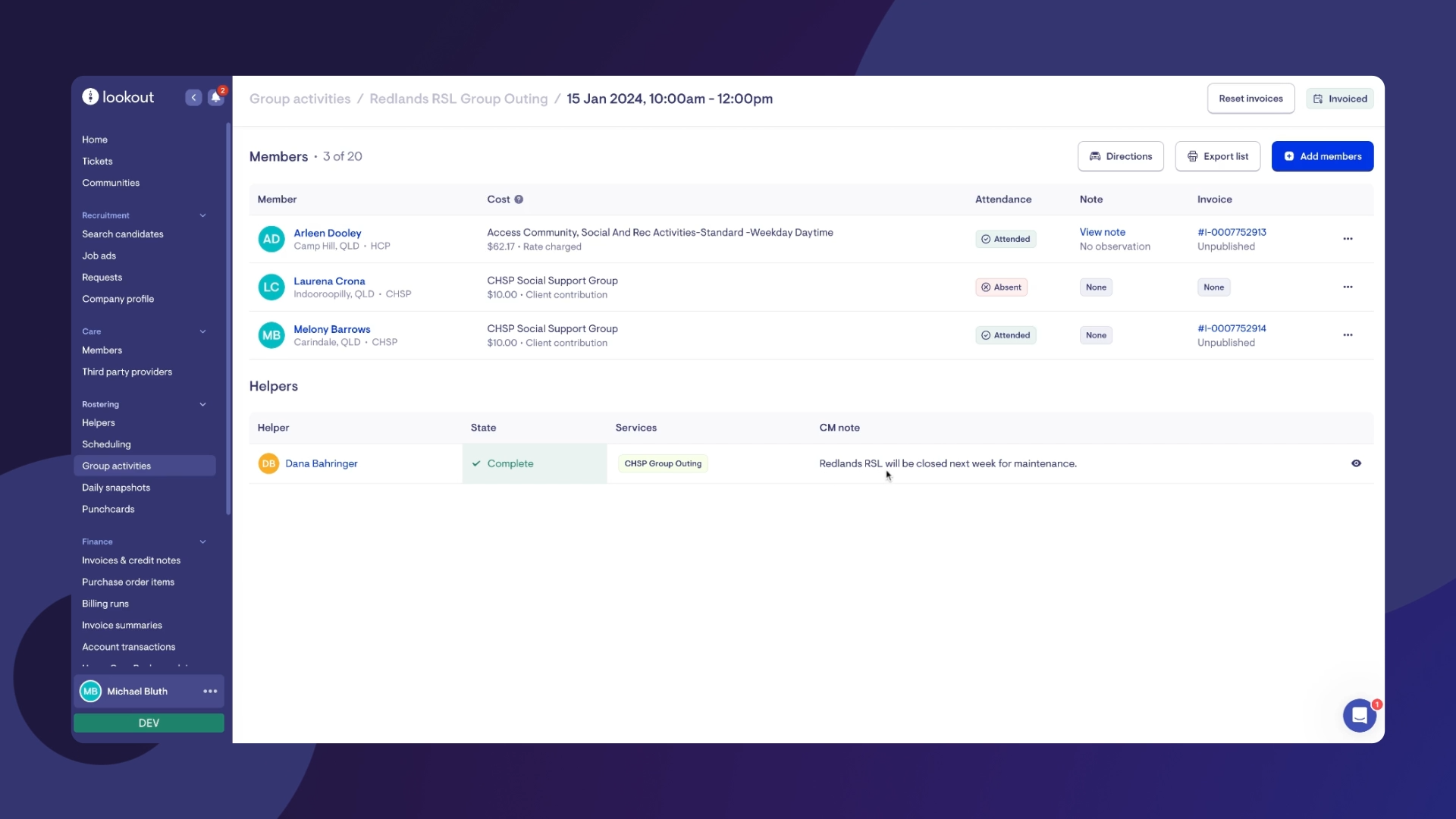
Managing group visits
Bulk actions to manage attendees
Users can edit rates and remove attendees in bulk. From the group visit timeslot, you can go to 'Add members' which will bring up the current list of attendees where you can select individuals you need to edit and select the action required from the pop up banner.
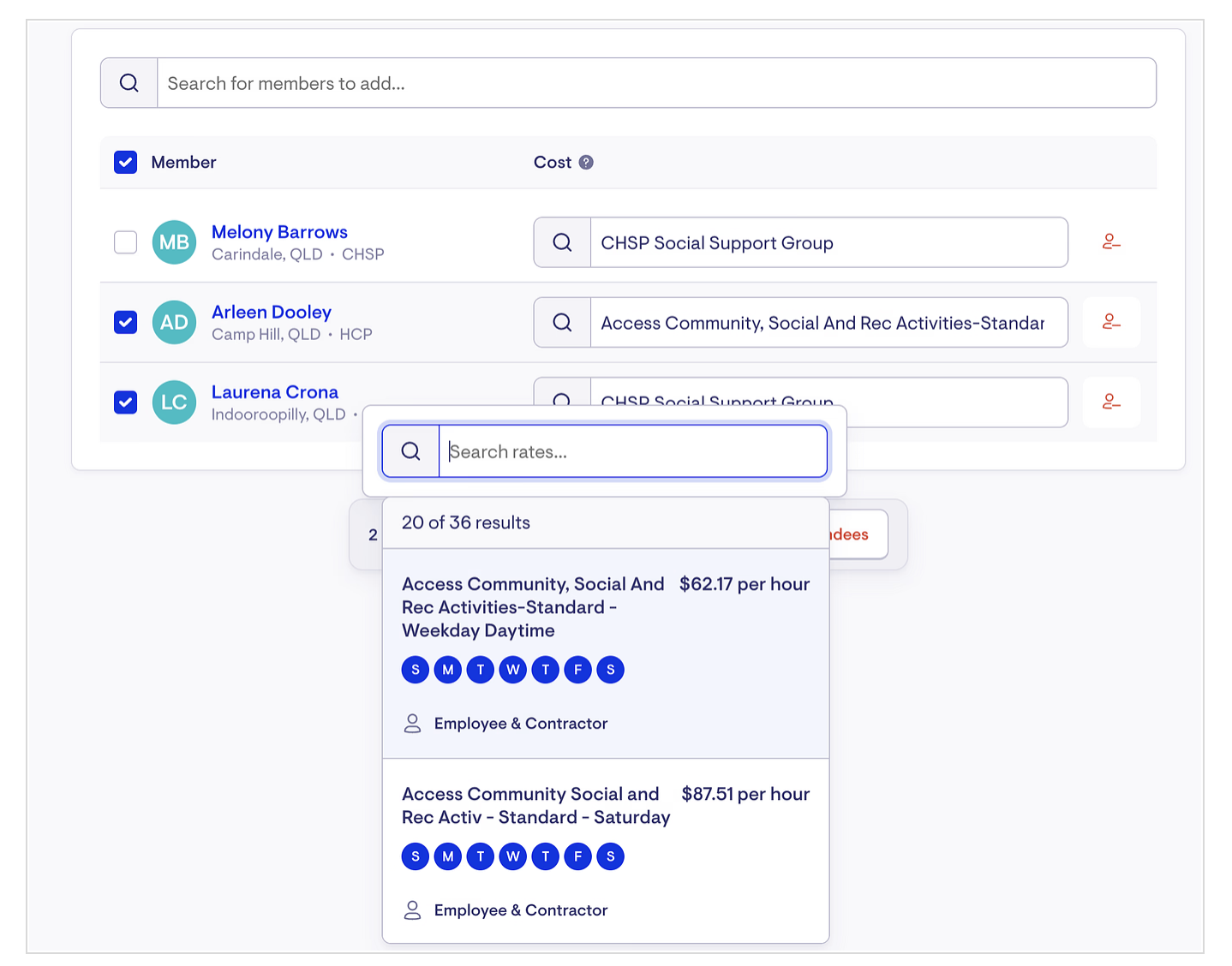
Directions to every client
If you need to provide directions for each client's home to a driver, a link to a route can be shared with the driver by clicking "Directions":
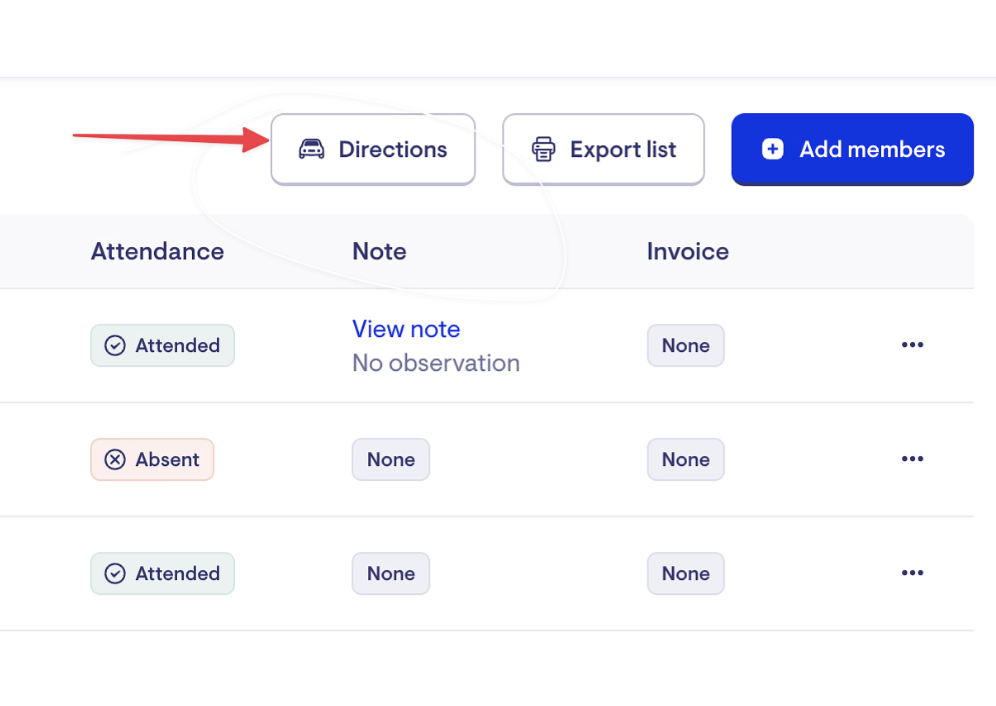
The route will open in Google Maps, and the order can be manually ordered based on the desired pickup schedule.
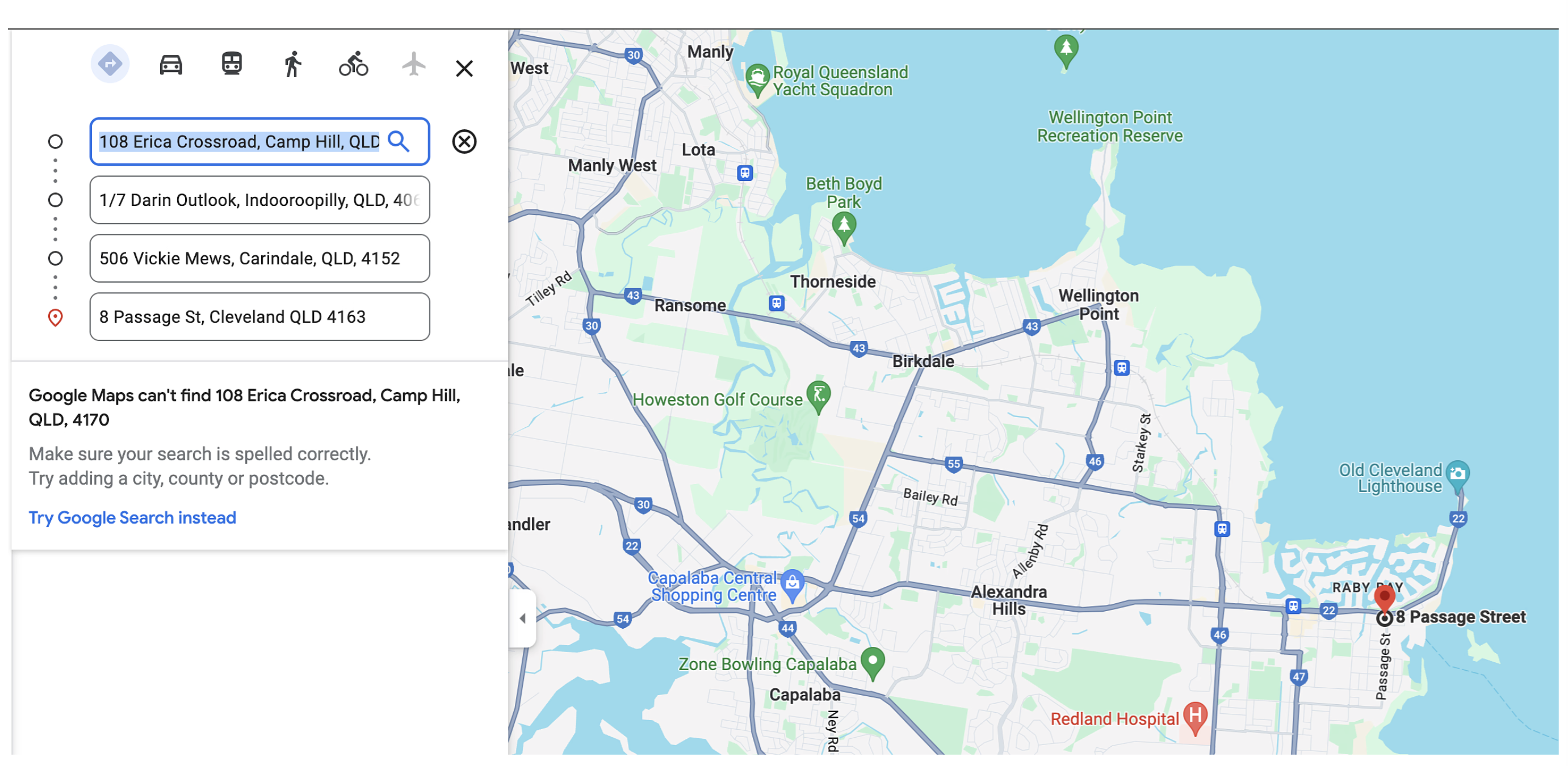
How do I make a group visit recur?
To support recurring group visits, we have built a duplication feature. This copies the group visit details, times, and attendees to occur multiple times.
To duplicate a group visit, view the timeslots for a group visit (upcoming or past) and select the three-dot overflow menu next to the timeslot, then select duplicate:
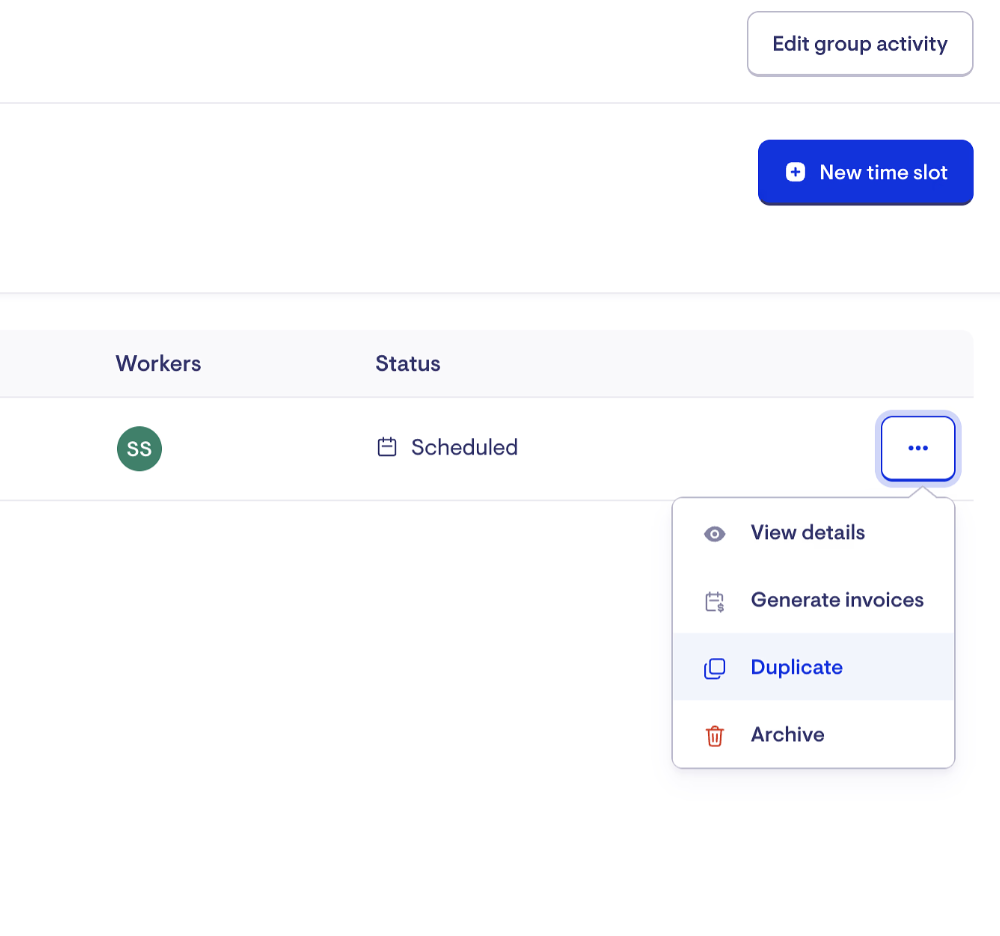
This will bring up a menu to duplicate the event time slot. Enter how many copies you would like to make, when they should start and how far apart they should be spaced.
Once ready, click the "Make X copies" button:
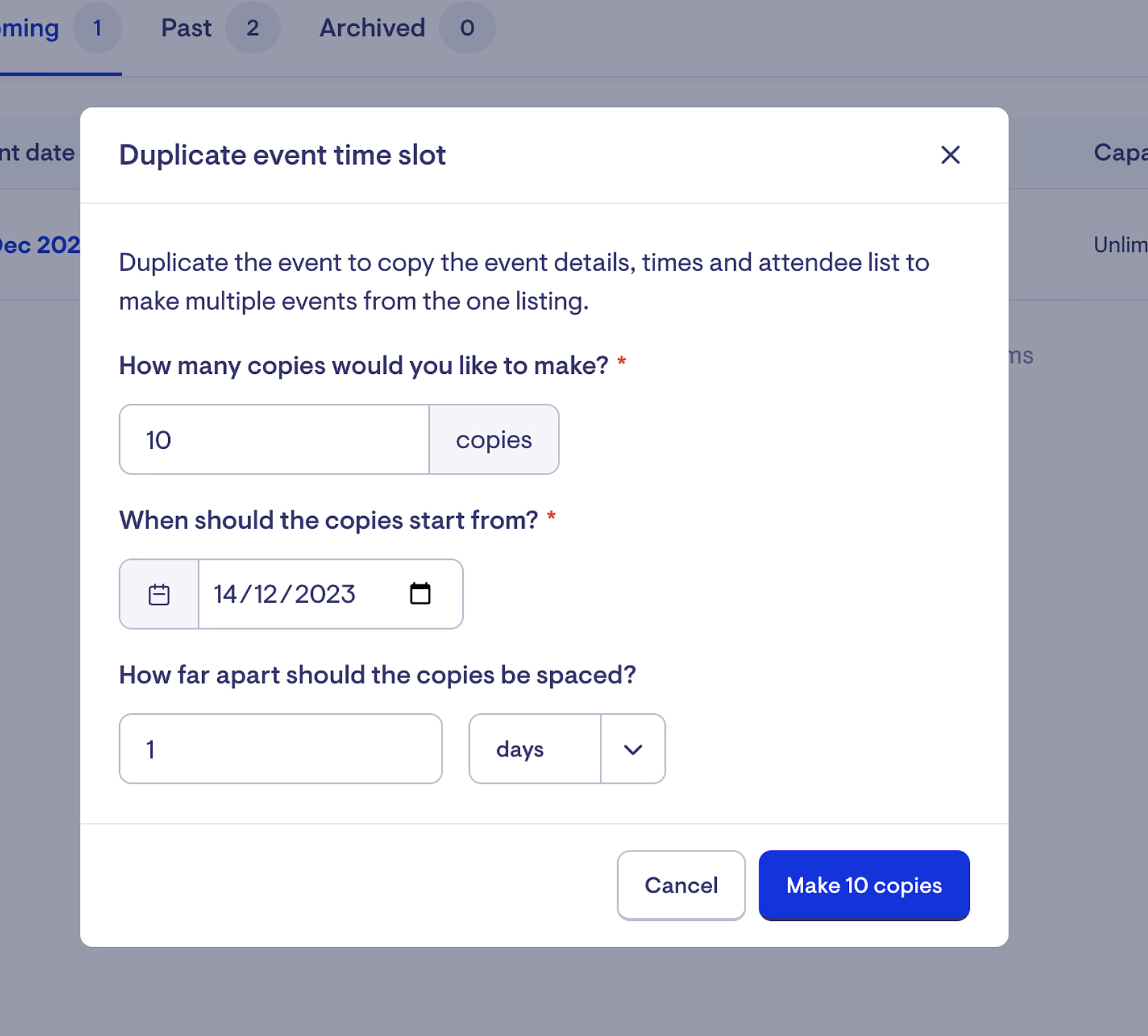
My workers don't use the app but I need to mark of attendance? How can I provide a list of clients for them to confirm attendance?
You can export a PDF with a list of attendees for the visit to print off and share with your worker(s) attending the group visit. Next to the directions button, you'll see a button labelled "Export list" which will automatically download a PDF you can print:
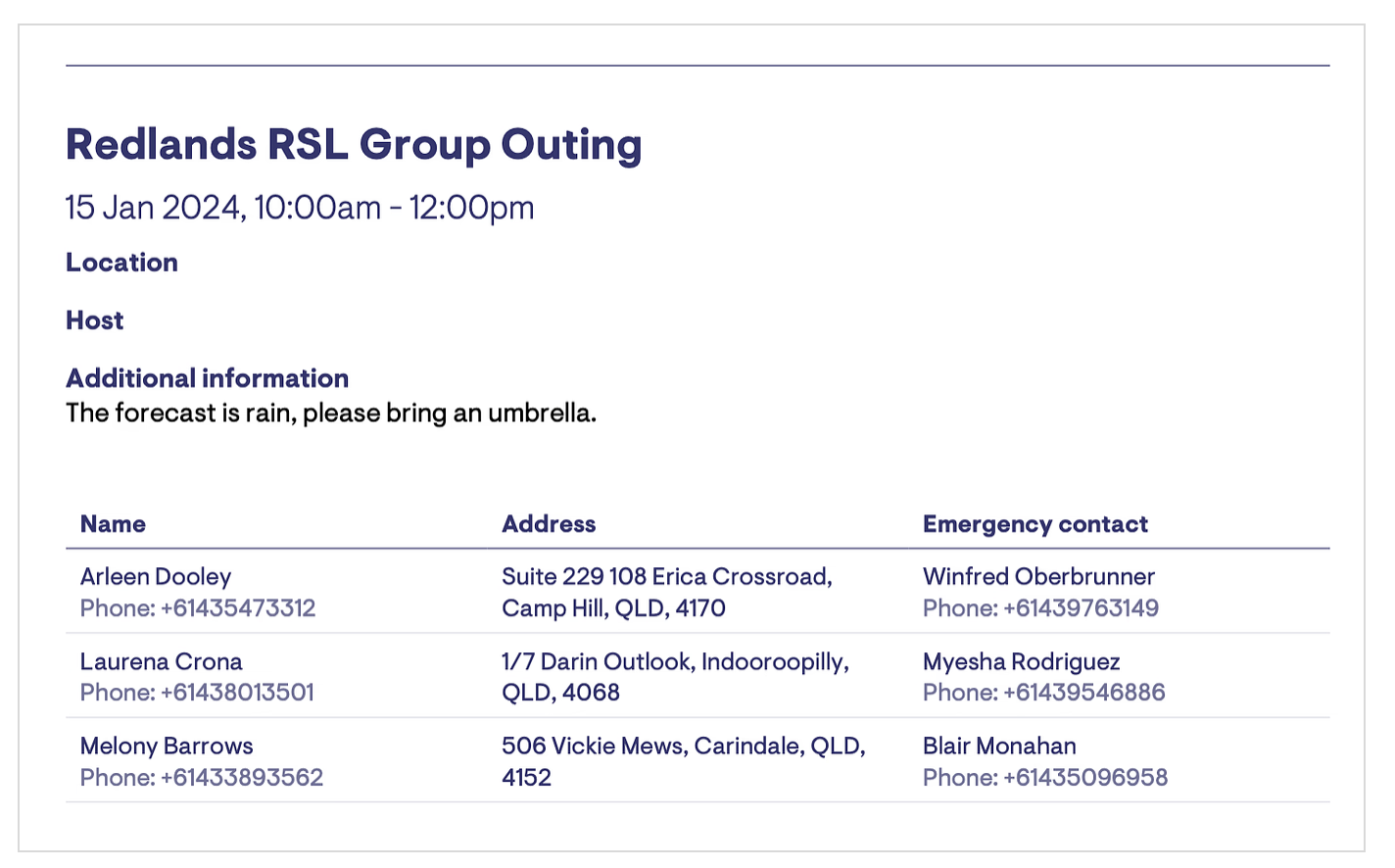
Frequently asked questions
Can Member's see group visits on their schedule?
Yes! Below you can see an example for a "CHSP Hobart Tuesday Bus Transport" outing appearing in a Member's schedule in the client-facing app:
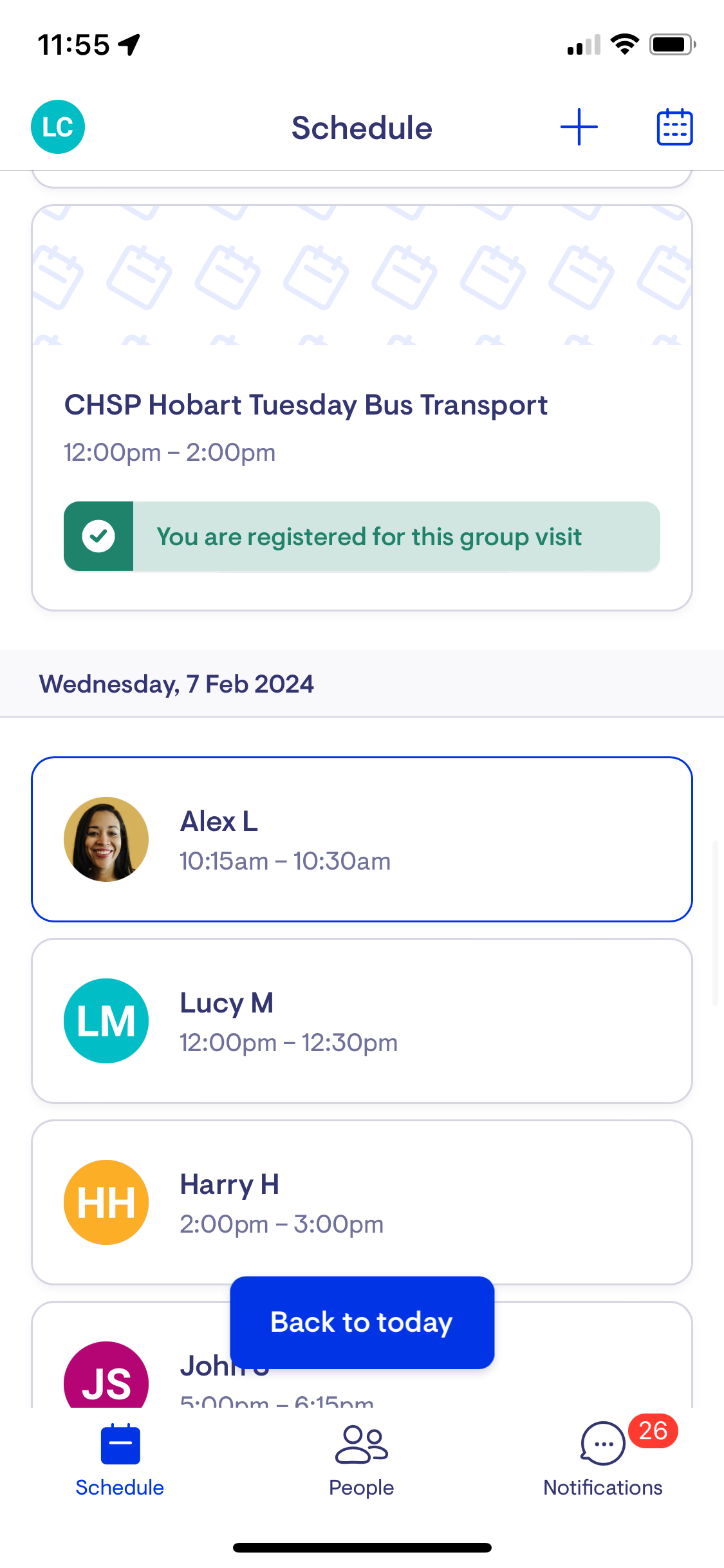
When clicked on, this is how the group visit details will appear:
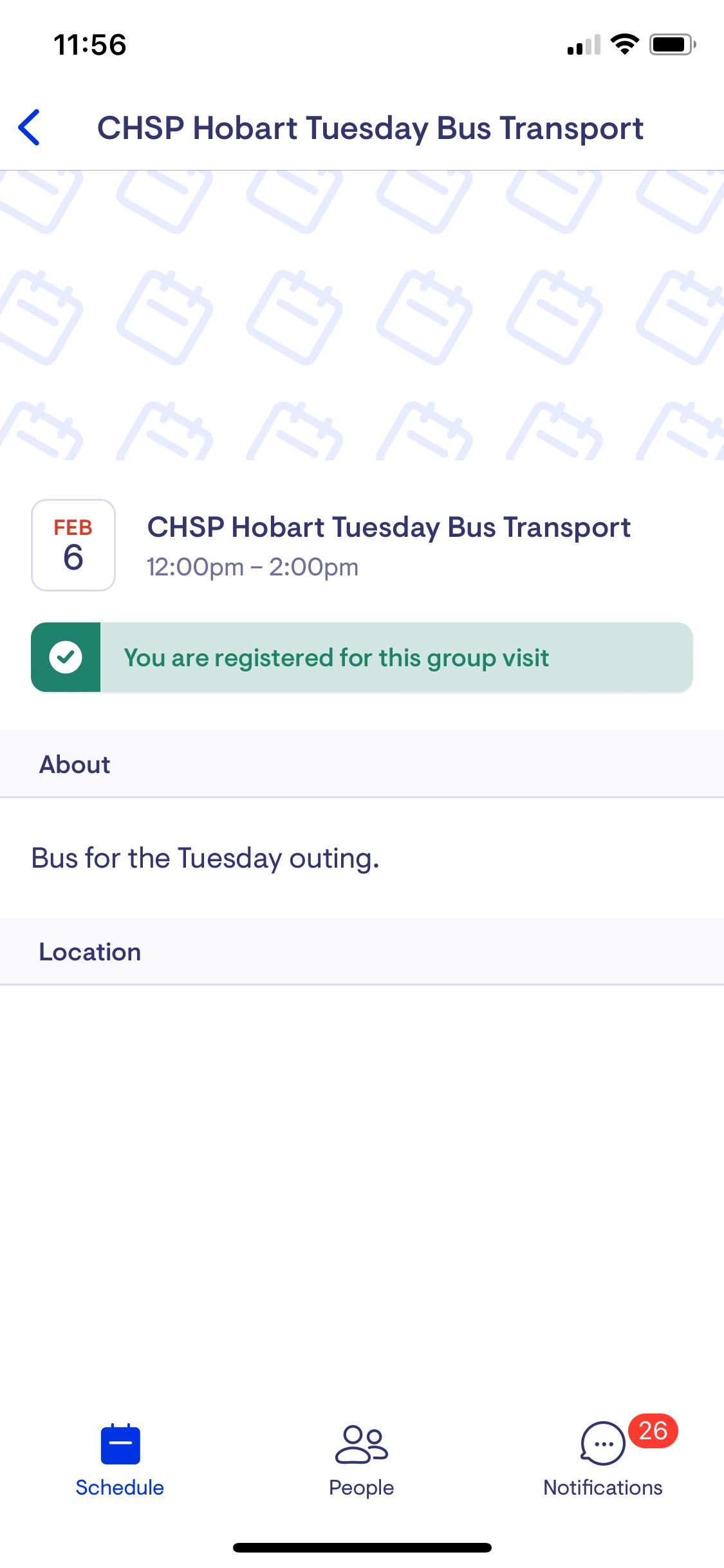
And for staffers using Lookout and viewing a Member's roster, this is how a group visit will look:
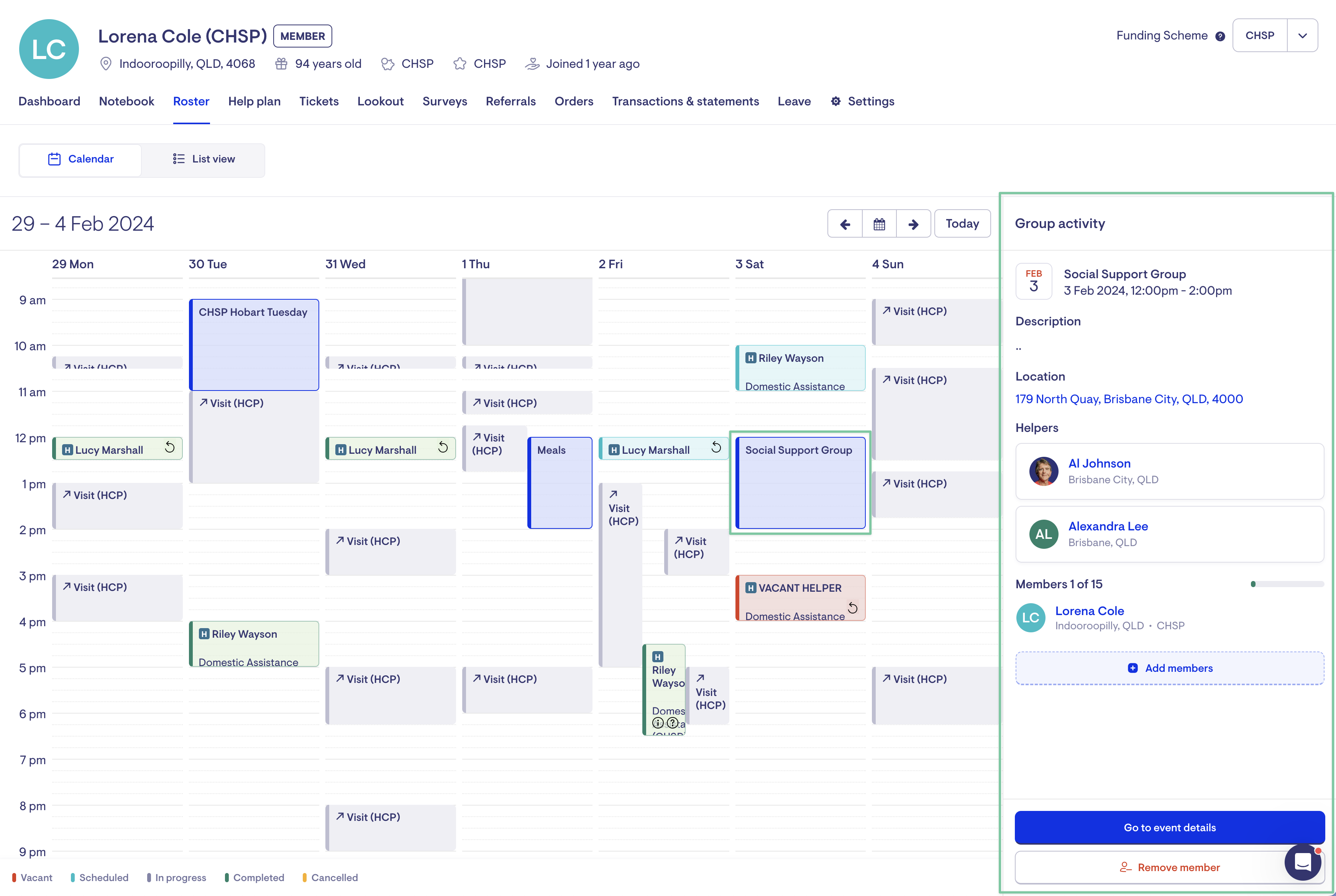
Can I create a group visit with vacant helpers?
Group visits can be assigned to vacant helpers and filled later if required.
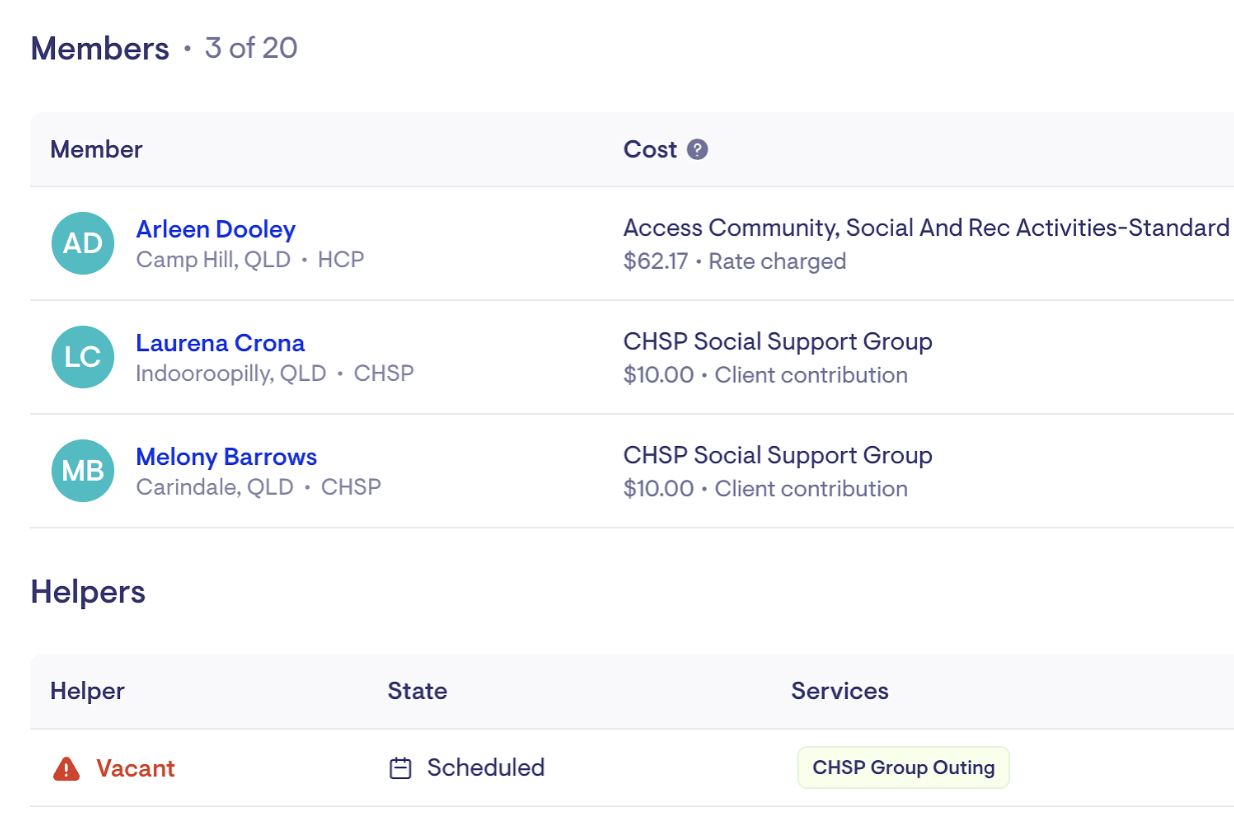
Will group visits for CHSP clients appear in their DEX report for the government?
For CHSP clients, group visits will automatically appear in their DEX report for the government with the duration of the visit and client contribution amount.
How do group visits appear on the payroll report?
Group visits will appear on the Payroll Report with the "Type" of "GroupVisit".
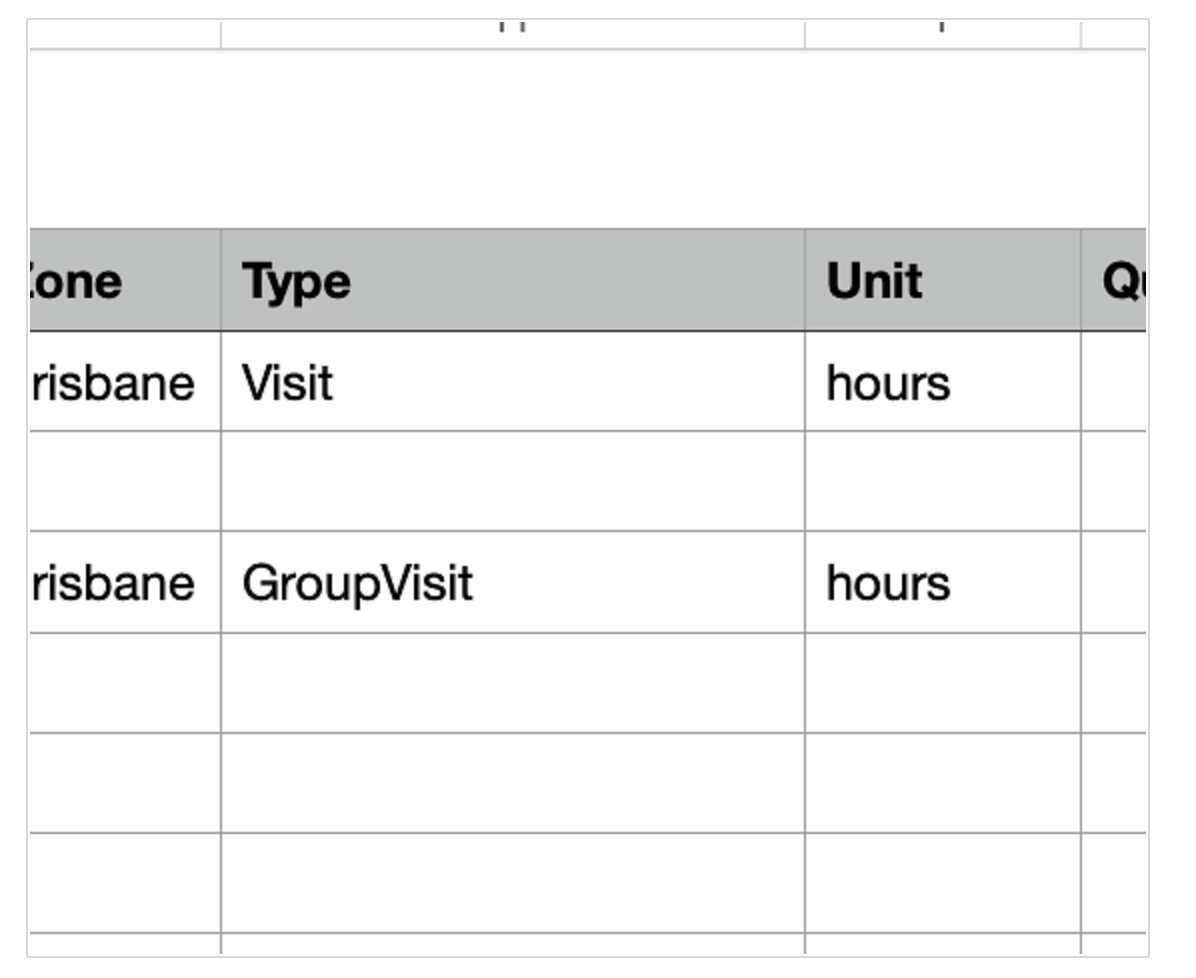
Can I add should-knows or must-dos to a group visit?
Yes, but not in the typical way you would expect. You can add a should-know/must-do by:
1. Find the group visit you’re interested in adding a should-know/must-do to, and scroll down to the helper assigned and click the three-dots and select “Show visit”:
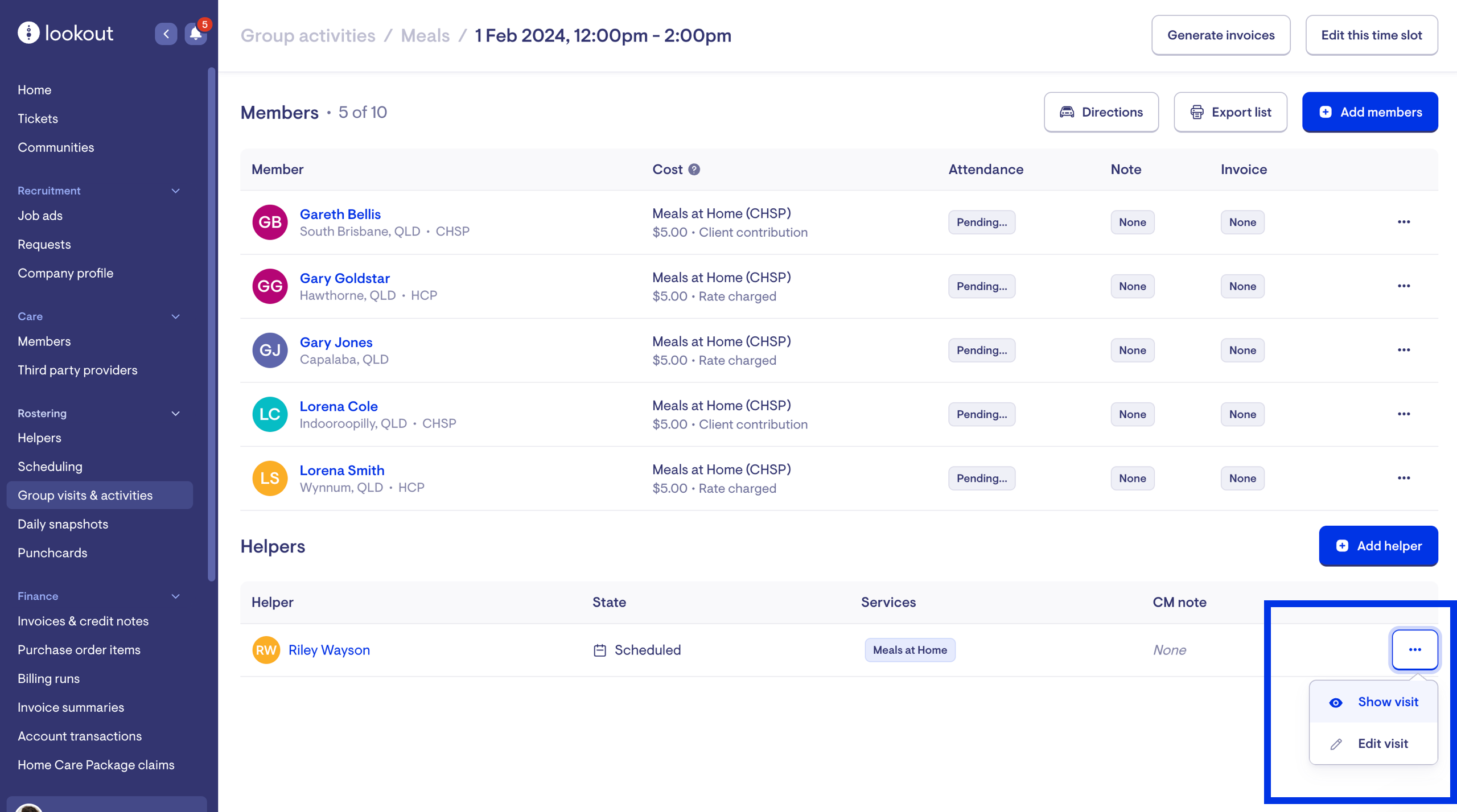
2. This will take you to the Helper’s roster with the group visit pre-selected, and you’ll see the panel in the right-hand side with options to add should-knows or must-dos for the visit:
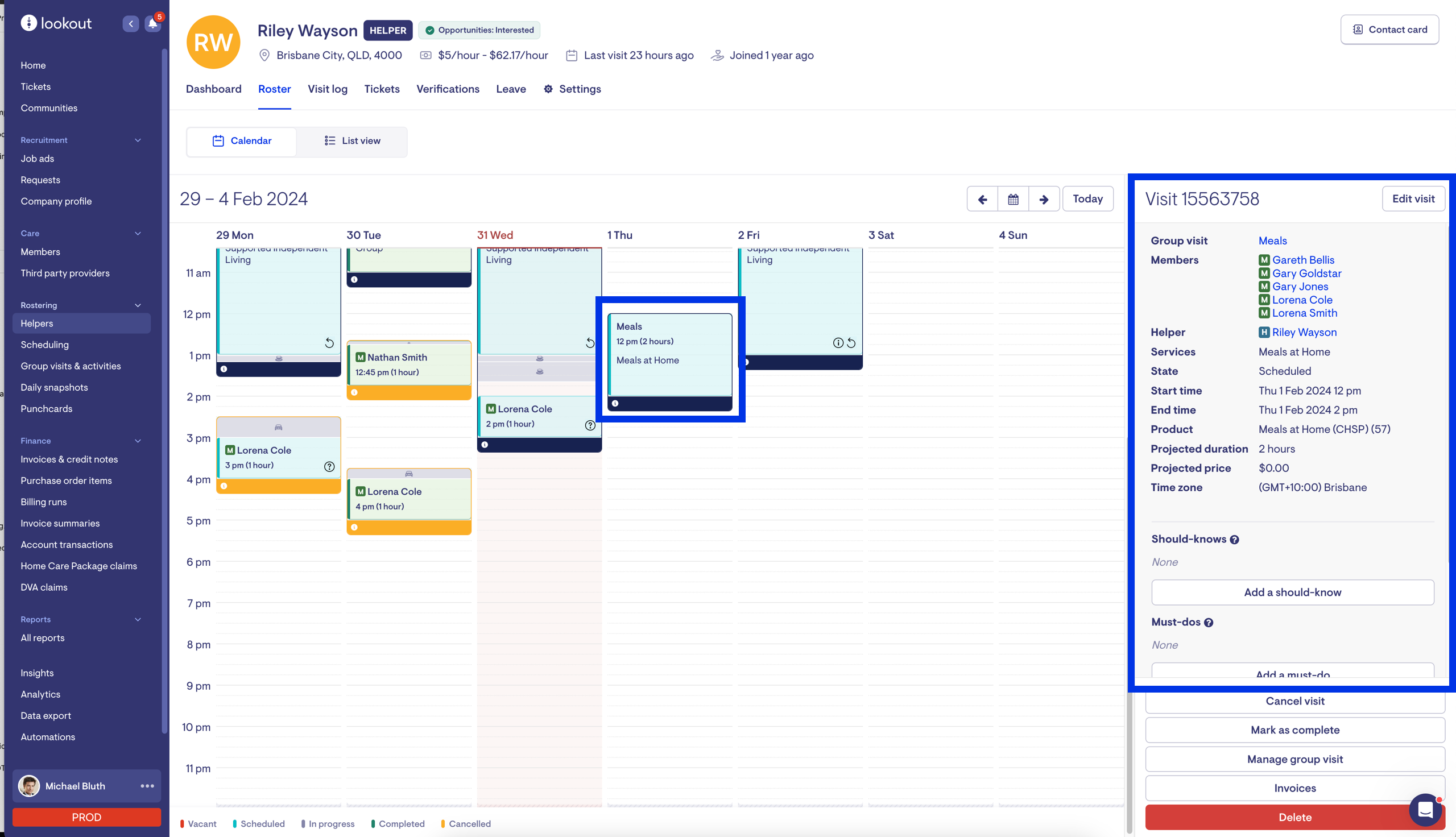
3. Another way to get here is by going to the Member’s roster in question and finding the upcoming group visit they’re attending. In the bottom right, you’ll see a button that says: “Go to event details” and you then just follow the same instructions above to add a should-know/must-do.
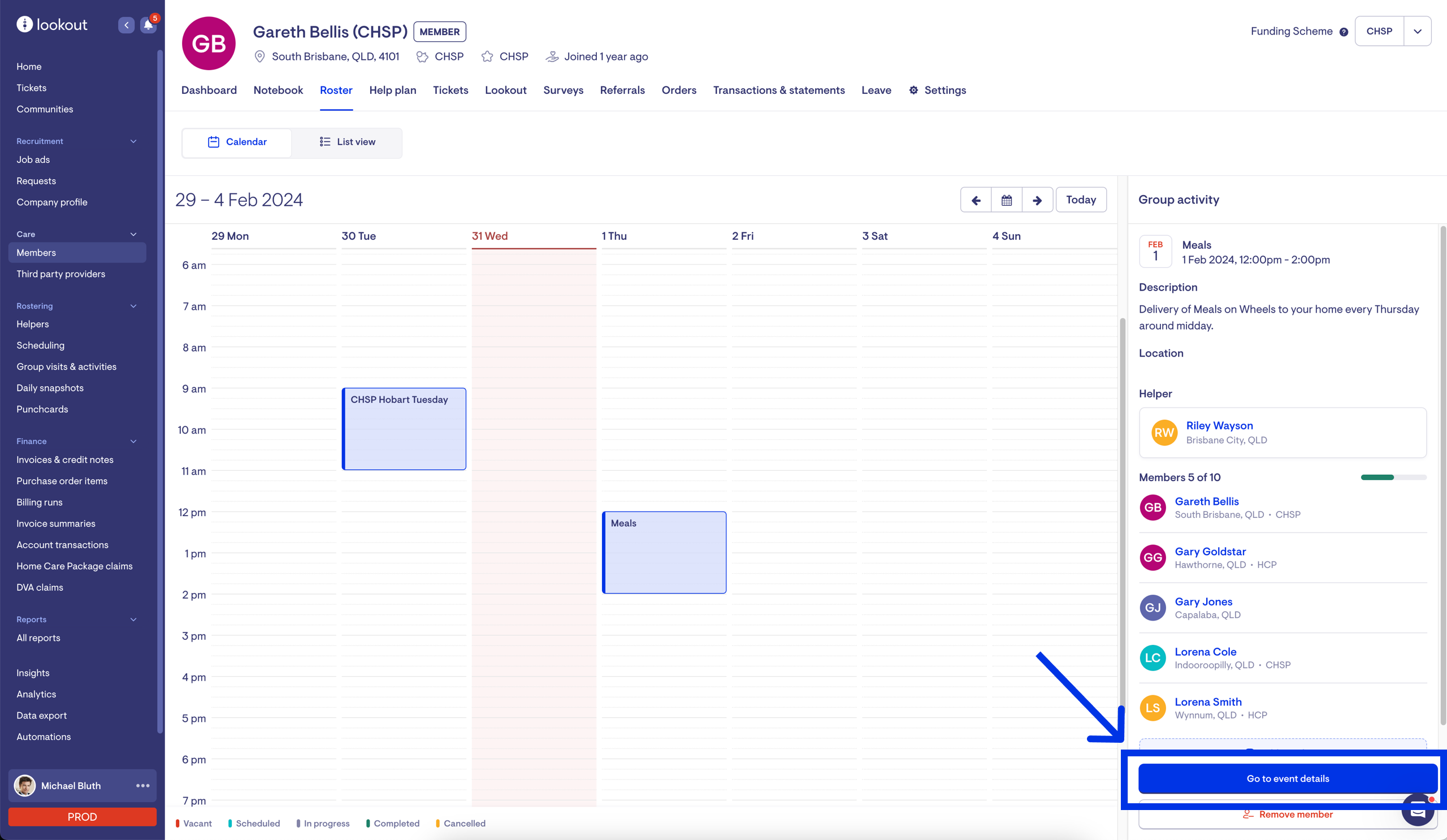
Since you can't add a should-know/must-do to a specific member in the group, the notes are generic. You will have to specify who the note is regarding if it's about a particular member e.g.: "Keep an eye on Harry, he's wobbly on his feet”.
Note: Should-knows and must-dos aren't duplicated if a timeslot is duplicated
Should-knows and must-dos aren’t duplicated if you duplicate a group visit, so will have to be added to each individual visit if you need the information to recur for future group events.
