Importing Account Transactions as CSV
How to create account transactions for multiple members in bulk
The Home Care Package tab within Memberships permits service providers to create individual transactions in any member's account. On the other hand, the Import CSV tool in Account Transaction facilitates adding multiple transactions to various members simultaneously.
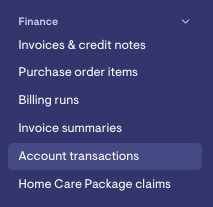
This feature is useful for making bulk adjustments to existing charges and adding membership account balances in bulk.
Account Transactions
Found under the Finance menu, the Account Transactions page shows a history of all the recorded transactions for your members, including an Actor column to show who created ad-hoc transactions, if there are any.
Transactions can also be filtered by:
-
ID
-
Membership UUID
-
Source ID
-
Labels
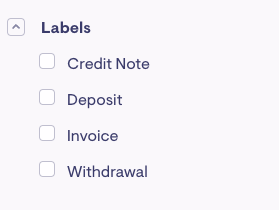
-
Source types
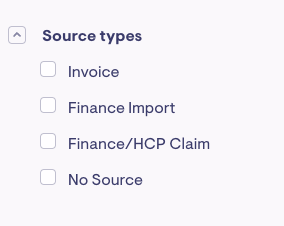
Account Transactions Import
To import a CSV file, locate the Import CSV button on the upper right-hand corner of the page. This will redirect you to the Account transaction imports page, displaying a record of all previously imported CSV files on Lookout, as shown below.
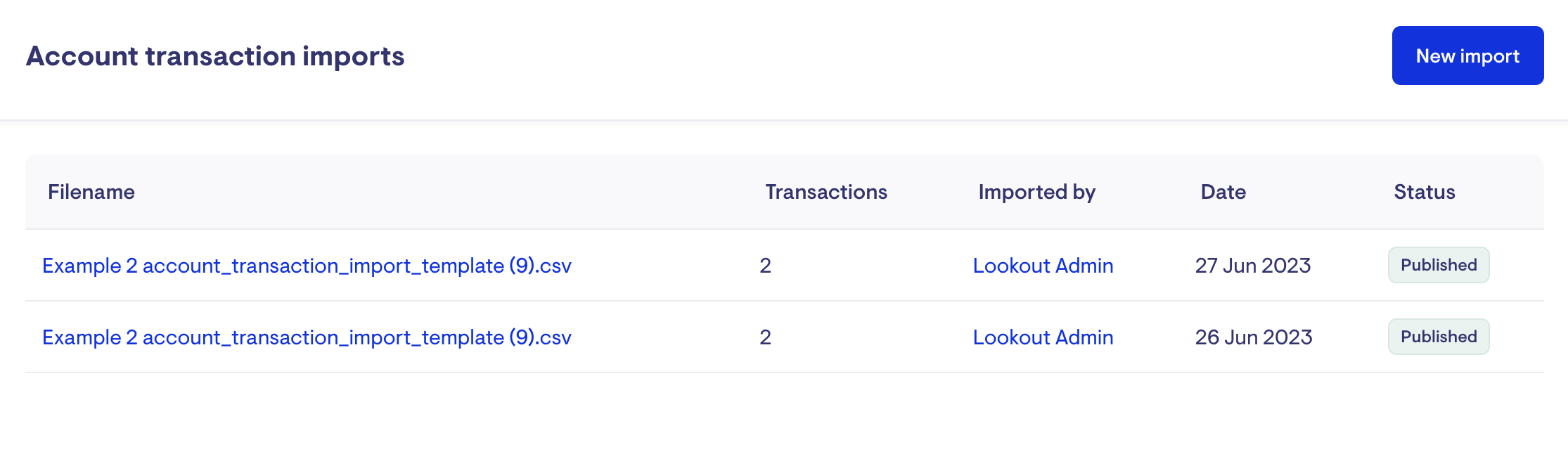
Click the New Import button, and download the account transaction import template by clicking the provided link.
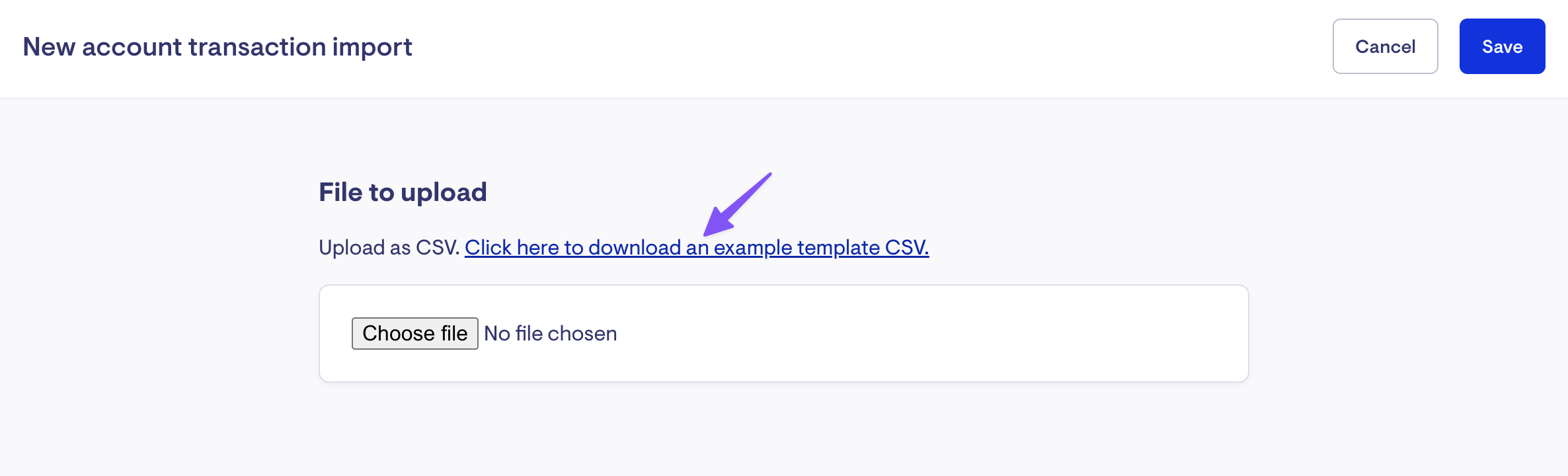
Completing the Account Transaction Template
Open the account_transaction_import_template.csv file you downloaded. Each row added to the template will represent an individual transaction.
To successfully publish the imported transactions, ensure that all six columns on the template are accurately filled out, as outlined below.
-
MembershipUUID - is a member's 36-character universal unique identifier across Lookout. The transaction will be linked to this membership. This information can be found on the membership page or filtered from the Memberships report.
-
Account - the account where the transaction will be created. The options for this column correspond to the accounts under the membership Home Care Package tab and must be entered in camel case without any spaces (i.e., CareAndServices, ClientContribution, HomeCare, IncomeTestedFee, or ProviderHeldCommonwealthFunds).

-
TransactionType - the type of transaction that will be created. The options are between a deposit or a withdrawal and must be entered in lowercase. Withdrawals will appear as negative transactions, while deposits will appear as positive transactions on the member's statement.
-
Amount - the transaction amount. Since the TransactionType selected will handle how the account is affected, only enter positive amounts.
-
Description - the transaction description that will appear on the member's statement.
-
TransactionDate - the date the transaction will appear to have been generated on the member's statement and must be entered in YYYY-MM-DD format. The transaction date must also not precede the commencement of the ongoing HCP claim month. If you lock the current claim period, you cannot add a transaction for that month.
To illustrate, if the current claim month is November and you need to generate a transaction to rectify a fee error from September, the earliest allowable transaction date is the 1st of November. For transparency, it is recommended to include this reference date in the description (e.g., fee adjustment for 5/9/2023).
Uploading the CSV File
-
After filling out the template, save and rename the file according to your preference. Proceed to upload the document and click the 'Save' button. The import will enter a 'Processing' status.
-
During processing, Lookout will identify any inaccuracies in the entered data and generate an error notification, indicating the specific rows that require correction. The status will then change to 'Errored.'

-
To address the errors, edit and re-upload the file by initiating a new import. Once all errors have been rectified, the status will transition to "Unpublished." Take a moment to review the imports, and click on "Publish" to finalise the transactions. You will receive an email notification once the transactions have been successfully published.

-
After the transactions have been added, the import status will update to 'Published.' Click on the corresponding import to review a summary of the created transactions. You can also remove the errored import by deleting it.
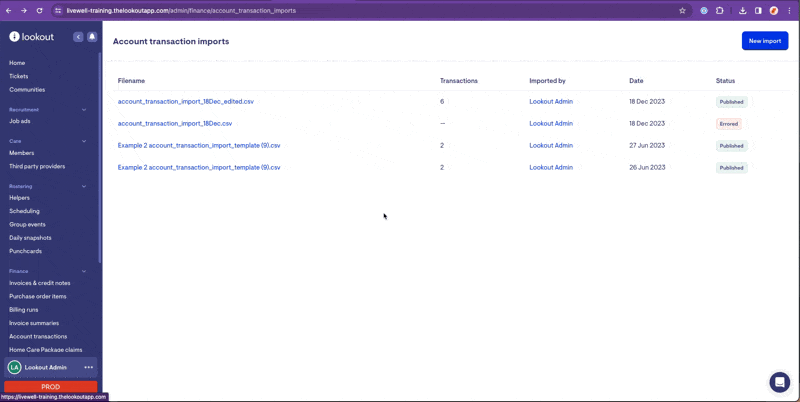
Additional Information/Questions
Can I use a different unique identifier for my members when importing transactions?
Certainly, you can utilise a different identifier instead of the MembershipUUID by leveraging Membership Custom Attributes. For instance, you can opt for a MYOB Record ID, provided it has been incorporated as an External identifier field type and is designated as a Unique field.
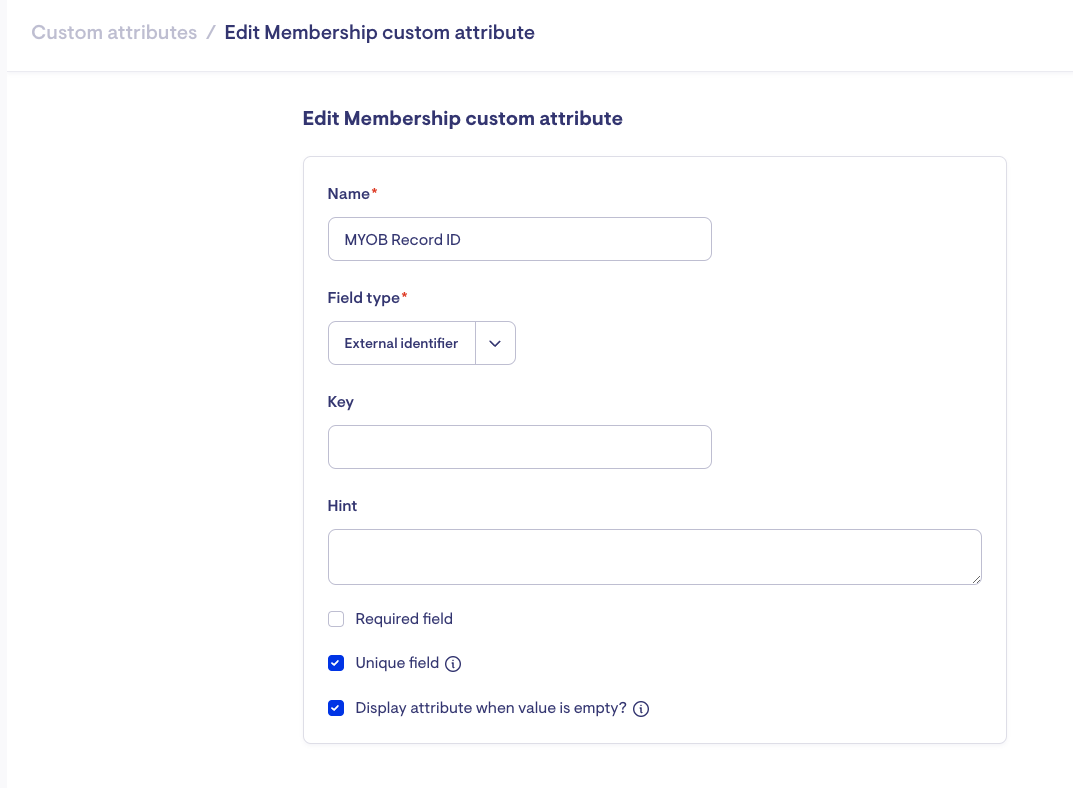
To implement this, keep the MembershipUUID column empty and create a new column after TransactionDate. Use the custom attribute name as the column title without making any alterations or adding underscores to fill spaces (e.g., do not modify MYOB Record ID to myob_record_id).
Can I delete a published transaction import?
Once transactions have been published, they cannot be deleted. If you need to make changes, create a new transaction on the member's account to reflect the necessary adjustments.
Why did I encounter new errors after re-uploading my file, even though I only fixed the initial errors?
This happens because our system follows a two-step validation process. First, it checks the formatting of the Account and TransactionType columns to ensure they align with preset values (like checking if you selected options from the provided choices). Once these errors have been rectified, the system moves on to more complex validations, like verifying if membershipUUID exists.
There is a new version of the account transactions template. Can I still use the old templates?
Yes. The system will still be able to recognise the older version of the account transactions import template. That said, the new template allows you to categorise account transactions for more organised and contextualised reports and statements.
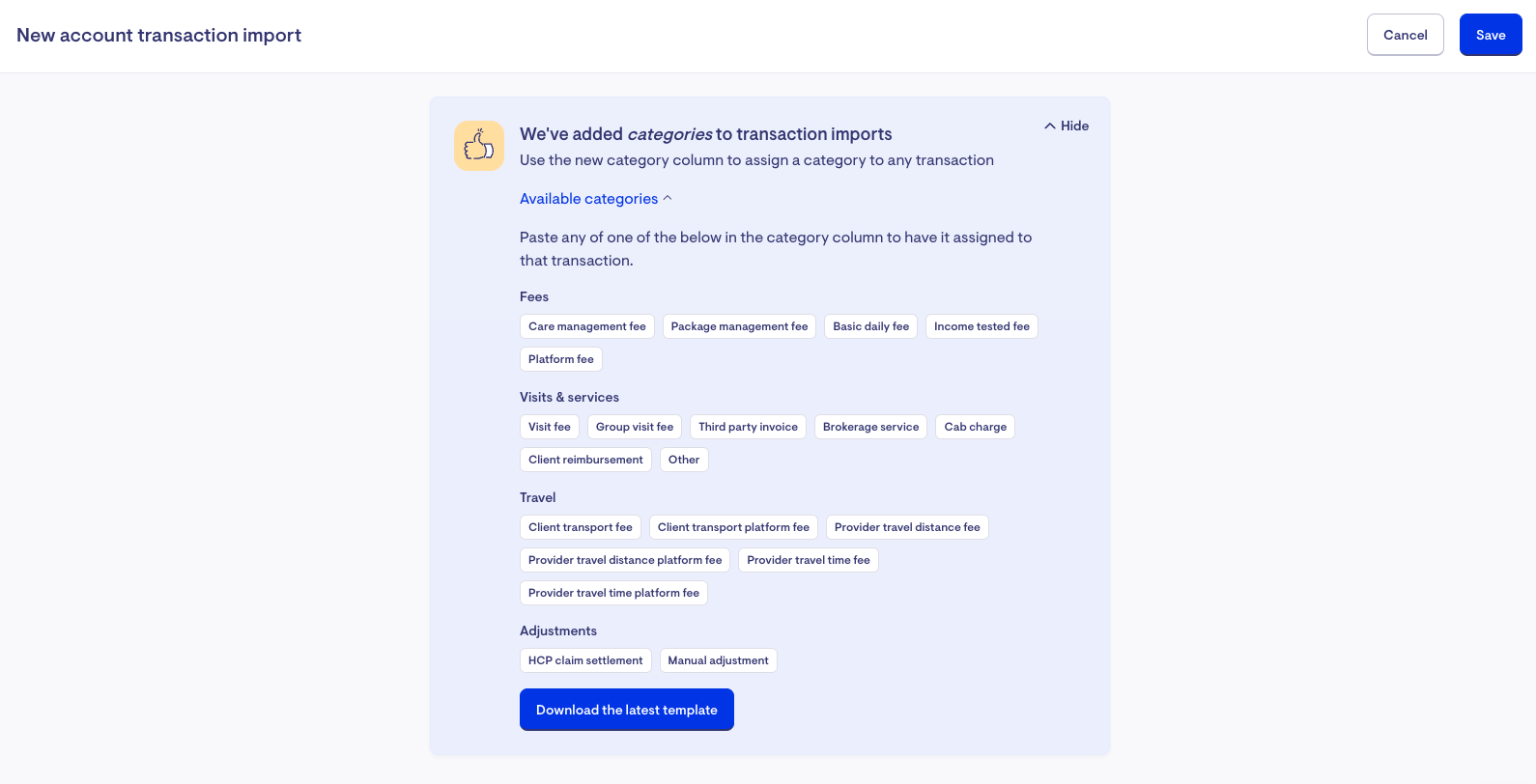
Can I create bulk transactions for non-HCP members?
Yes, the same steps and template can import account transactions for non-HCP memberships. Use the CareAndServices account as the transaction account. Transactions for non-HCP clients can be backdated before the current open claim period.
