Department of Veterans’ Affairs (DVA) Community Nursing
A guide on how to use Lookout and the DVA claims dashboard to run a weekly claim.
Department of Veterans’ Affairs (DVA) Community Nursing services help veterans and family members receive care in the comfort of their own homes. This article will help you understand how to use Lookout for DVA Community Nursing and submit a weekly claim in bulk to Medicare.
Jump to...
DVA Community Nursing in Lookout
DVA claiming from Medicare uses a complex fee schedule that depends on the number of visits, the average duration of visits and which type of visit occurs more in a rolling 28-day window from the start of the referral.
Translating the care received by a client to the correct fee schedule item number can be a time-consuming process. Lookout automates fee schedule calculation for the most complex calculations:
- Clinical Care Core (dva_clinical_care)
- Personal Care Core (dva_personal_care)
- Overnight clinical care active (dva_overnight_clinical_care_active)
- Overnight clinical care inactive (dva_overnight_clinical_care_inactive)
- Overnight personal care active (dva_overnight_personal_care_active)
- Overnight personal care inactive (dva_overnight_personal_care_inactive)
Additional item numbers, such as Assessments and Nursing Consumables, can be included as amendments in a claim before submission.
Bulk claiming
Lookout has integration with Claiming.com.au, which provides an API for Medicare claiming. This enables providers to use Lookout to manage and submit electronic claims in bulk from within Lookout.
Before providers can submit electronic claims, you must complete paperwork to register for online claiming and forward it to Medicare Australia.
💬 To set up Lookout for DVA Community Nursing or learn about the Claiming.com.au integration, please get in touch with your Lookout representative.
Before each claim
Each DVA claim is tied to a weekly period (Monday to Sunday). Before processing each weekly claim, it is important to ensure that:
-
all billing runs are closed for the claim period
-
all funding scheme details are up to date for each client
-
all DVA Referral Plans are up to date for each client.
A DVA Referral Plans report is available to identify any referral plans expiring in the set period. This report can be utilised to ensure all clients in the latest claim have a valid referral plan.
Submitting a DVA Claim
A DVA claim can be submitted to Medicare in two ways:
-
If using visits - Produce an export through reports which will automatically assign item numbers based on data in checked-out visits.
-
If you aren't using visits - Use the blank template for DVA Claims
To access DVA Claims and reports, you will need Finance permissions.
Generating your DVA Claims Export Report
If using visits, the first step is to generate the DVA Claims Export Report CSV file you need to submit your claim to Medicare through Lookouts DVA Claims dashboard. This report will contain all clients with a rolling 28-day period ending within the reporting week and automatically assign item numbers based on data from checked-out visits.
Select the 'Reports' option from the Finance menu.
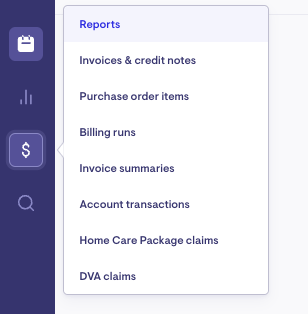
Click the 'DVA Claims Export Report' button to have these files generated and sent to your email.
For example, if the first claim period for Mary Member is from 1/9/2025 to 28/9/2025, you should choose the reporting period that covers 28 September.

Mary Member's next claim report would then be from 29/9/2025 to 27/10/2025, so you will have to download the report that covers this end date (Week ending at 2 November 2025) and so forth.
Confirm additional items
The DVA Claims Export Report will automatically calculate the fee schedule item number for the following items & add-ons:
-
Clinical Care Core
-
Personal Care Core
-
Overnight clinical care active
-
Overnight clinical care inactive
-
Overnight personal care active
-
Overnight personal care inactive
Additional item numbers, such as Assessments and Nursing Consumables, can be included as amendments in a claim before submission. Items requiring amendment will be identified in the DVA Claims Export Report CSV file with a missing value in the ItemNumber column.
A product with an external_id of dva_other_care can be created and used for unsupported items that occur more frequently. When this is used on the visit, these visits will also appear on the report.
Please refer to the Community Nursing Schedule of Fees to identify the correct item number for the service.
Submit your claim
Using the DVA Claims Export Report that has been prepared, import the CSV into Lookout.
Click the Finance tab and 'DVA claim' button to access the DVA Claims dashboard. The DVA Claims dashboard will show all imported claims and their status from Medicare.
Click 'Import claim' to submit a new claim.

Upload the prepared DVA Claims Export Report and click 'Save'.
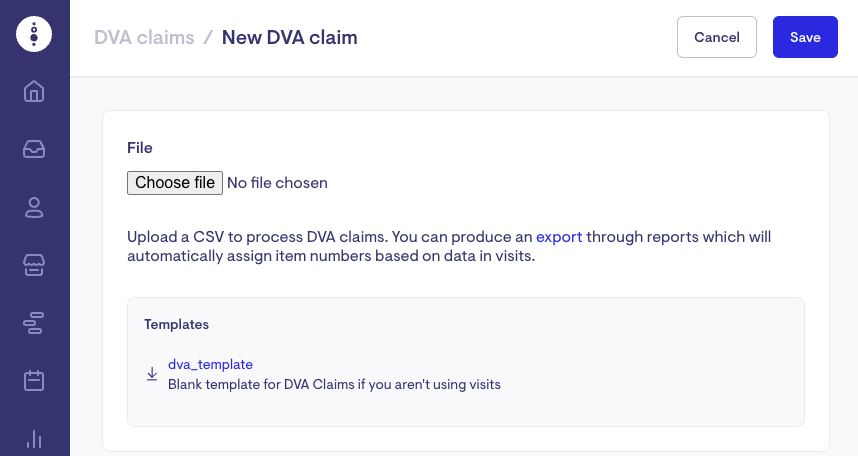
Any errors with the imported file will be flagged so that they can be corrected and the file uploaded again.
Once the file has been loaded successfully, the dashboard will show each line item in the claim and the expected amount.
Submit the claim to Medicare by clicking 'Claim All'.
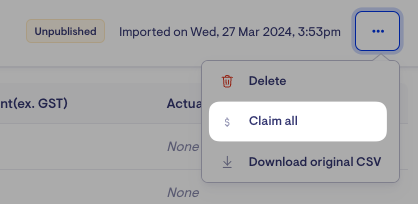
The status of a submitted claim will update once daily or when manually selecting 'Refresh Medicare status'. The actual amount of the successful claim will be shown.
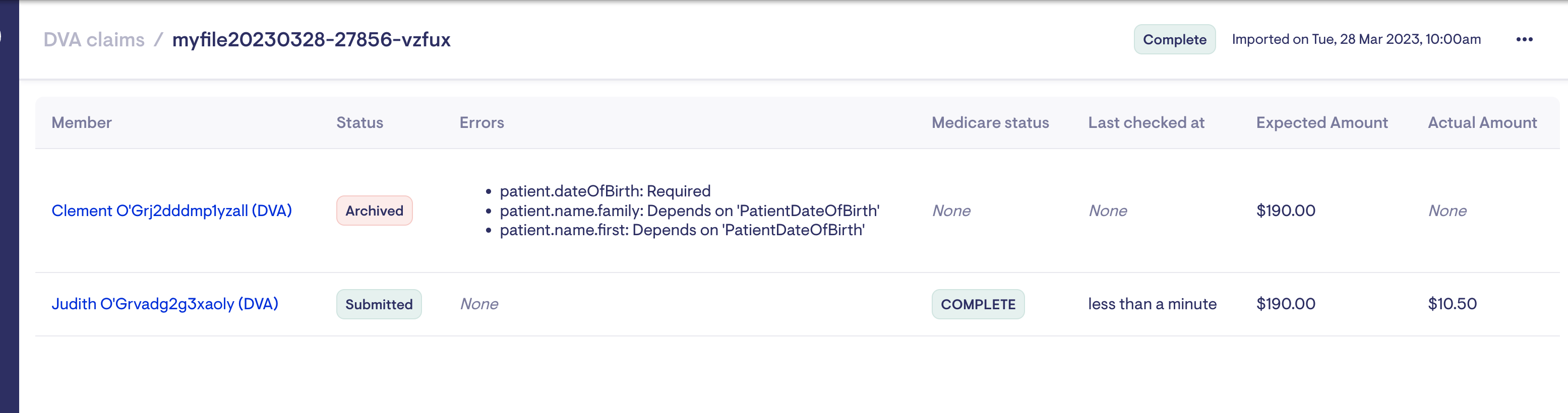
Any errors flagged by Medicare can be fixed within your provider portal. Failed items can be resubmitted by clicking 'Retry failed'.
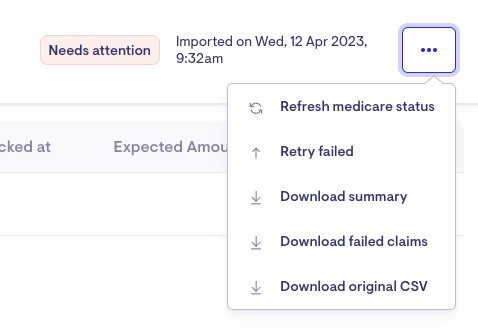
Supporting reports are available to resolve failed claims and download a summary for reconciliation.
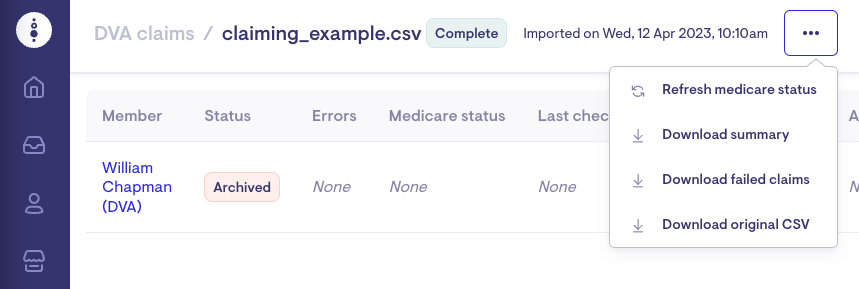
Additional Information/FAQs
Reconciling against your Medicare payment summary
After finalising your claim in Lookout, you must wait for Medicare to approve your claim and issue payment. Once you receive the payment from Medicare, you can download a summary of the claim from Lookout to complete your reconciliation for this claim period.
How do I cancel a claim on Lookout?
Once submitted to Medicare, you cannot cancel a claim through Lookout. Cancellation will have to be done by contacting Medicare directly.
My claim was rejected. How do I find out what went wrong, and how can I fix this?
If your Medicare claim is rejected, please contact DVA directly at 1300 550 017 for further details and how to resolve it.
Unfortunately, we cannot diagnose issues with claims once they have been submitted.

