Agreement management add-on
Agreement management add-on How to send and track client service agreements in Lookout.
For care organizations, it's crucial to have the ability to send, track, and reconcile client agreements. Lookout offers a ticketing workflow that helps manage these agreements and securely store them together with a client's membership profile.
With Lookout, you have the option to send digital agreements directly to members from their membership profiles and collect signatures in person.
💬 Please contact your Lookout representative for more information about the Agreement Management add-on.
Managing client agreement requests
Lookout utilises a Membership Agreement Request ticket to monitor the progress of every agreement, from sending to receiving. This guarantees the monitoring of pending agreement requests and establishes a record of activities.
Sending a client agreement
Agreement requests are created directly from a membership profile within Lookout.
Before an agreement can be created, the membership requires a minimum set of fields to be configured.
These are;
-
Member
-
Authorised Representative (If signing the agreement)
-
Membership Plan
-
Funder
-
Funding Scheme
To create an agreement request, scroll down to the 'Agreement requests' section in the membership and click the 'Create request' button. This will generate a new 'Agreement Request' ticket to track the agreement.
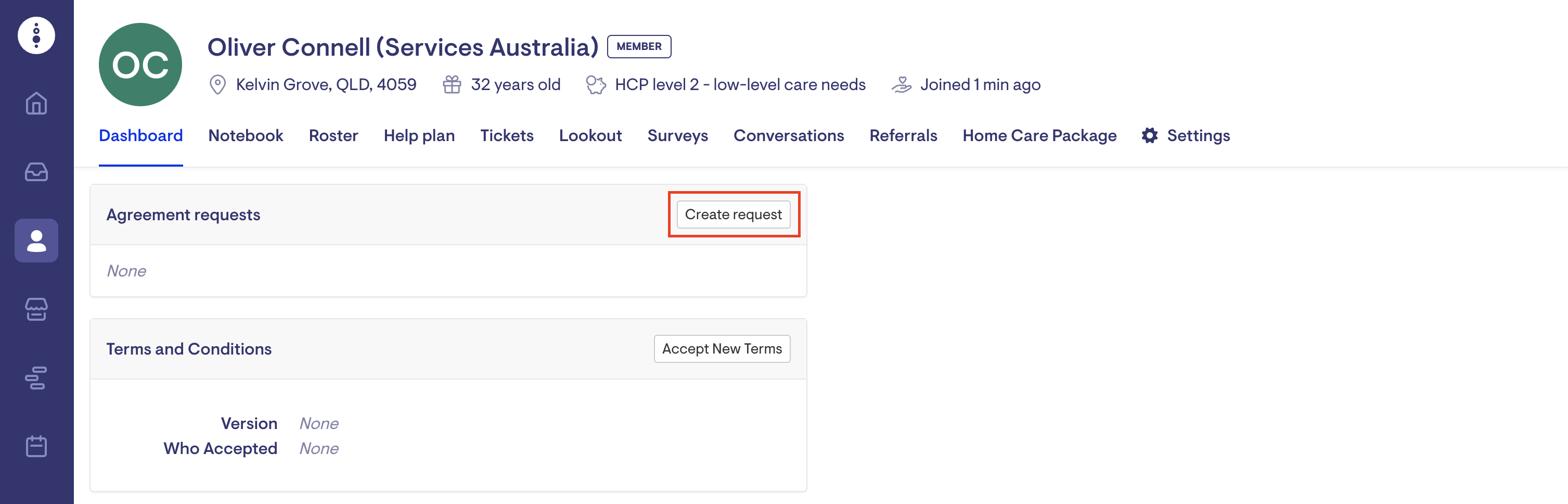
Define who is signing the agreement
The new 'Agreement Request' ticket defines who is responsible for signing the document and managing the agreement request.
* If an authorised representative is signing the document, they must be added to the membership before creating the agreement request.
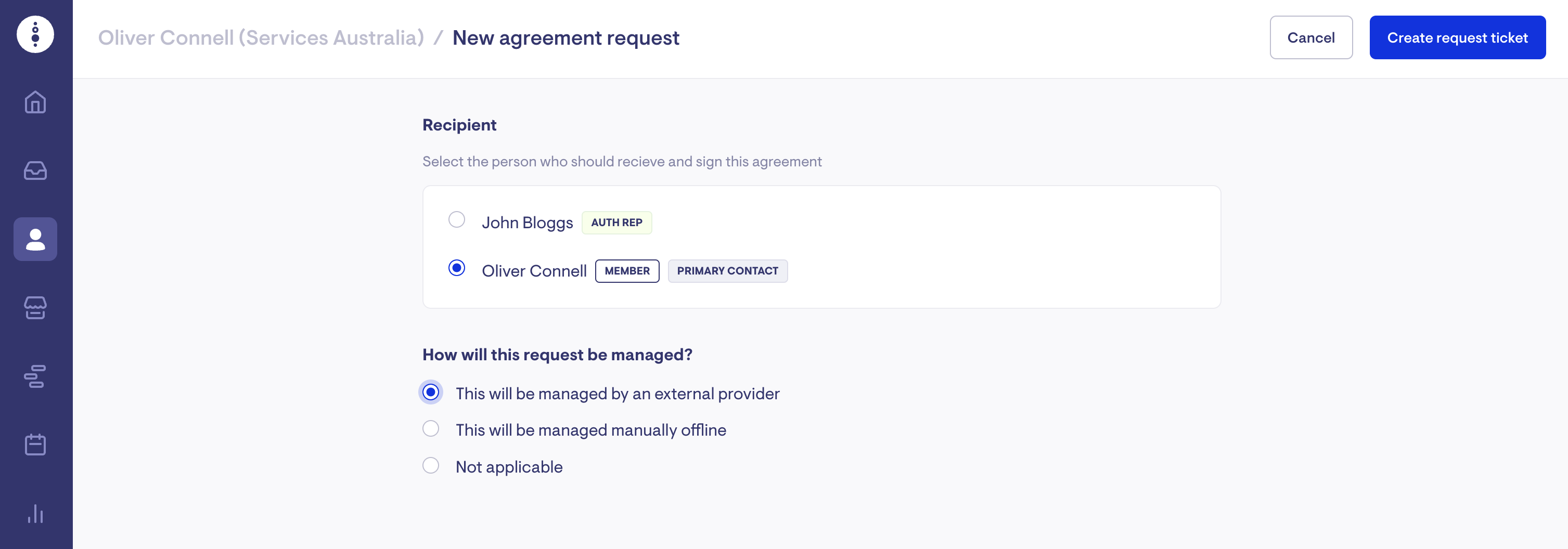
Define how the request will be managed
Ensure you select the appropriate option for how the agreement will be managed.
|
An external provider will manage this. |
The agreement will be sent to the member/authorised representative digitally. Use this option when;
When the ticket is created, an agreement will be sent instantly to the selected recipient. The staff member sending the agreement will be the first signatory, followed by the member or authorised representative. |
|
This will be managed manually offline. |
The member/auth rep will provide the agreement as a printed document offline. Use this option when;
|
Viewing an agreement request
You'll be taken to the ticket when the agreement request ticket has been created. Here, you will be able to see who the request is for, the assigned staff member who created the ticket and the status.
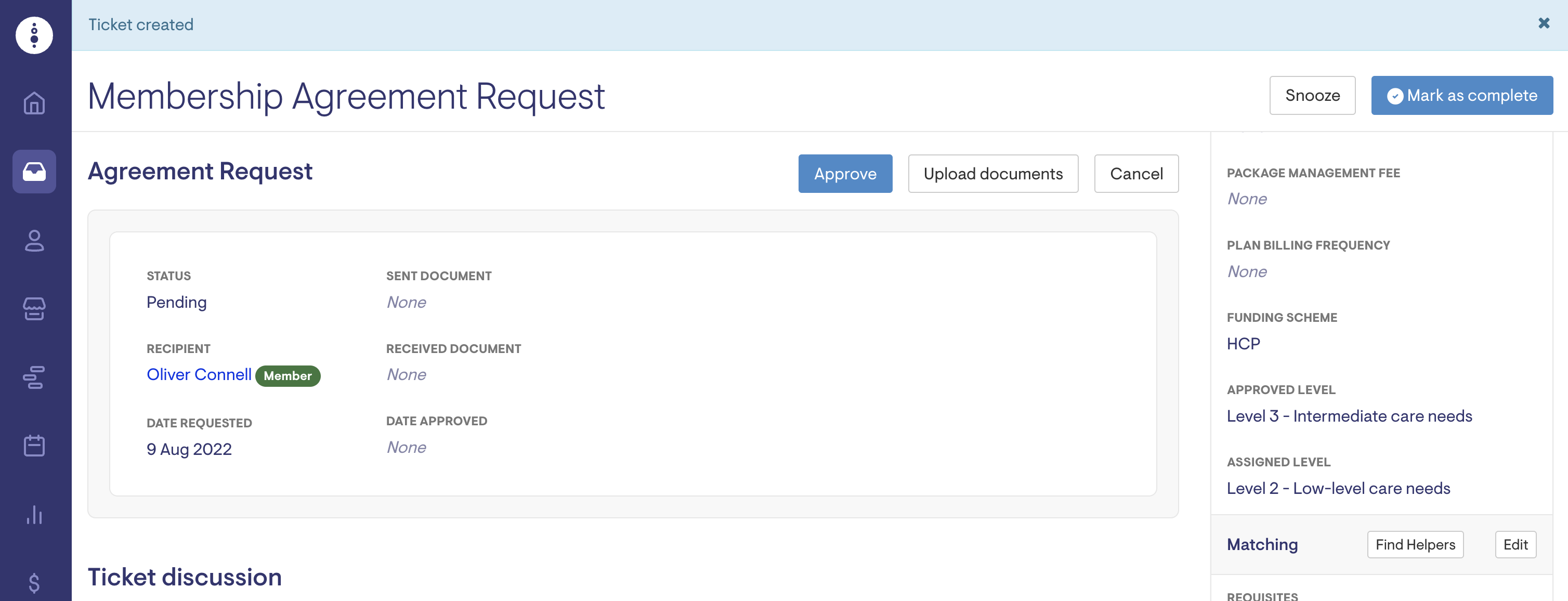
All Membership Agreement Request tickets can be viewed under the tickets tab and filtered based on ticket status.
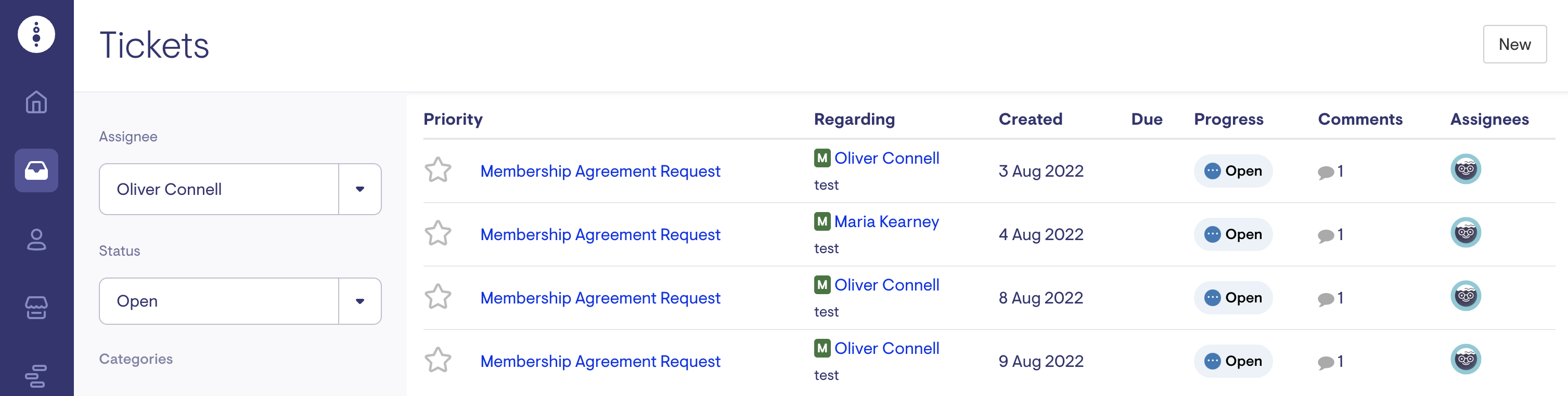
Collecting a completed agreement
Scrolling down in the ticket will show a section called 'Agreement Request' when the agreement is managed.
-
Approve - Marking the request as approved will accept the Terms and Conditions and open up the Membership for rostering.
-
Upload documents allow you to upload/replace the Sent/Received documents on the ticket.
-
Cancel - Cancels the agreement request and any sent digital agreements.
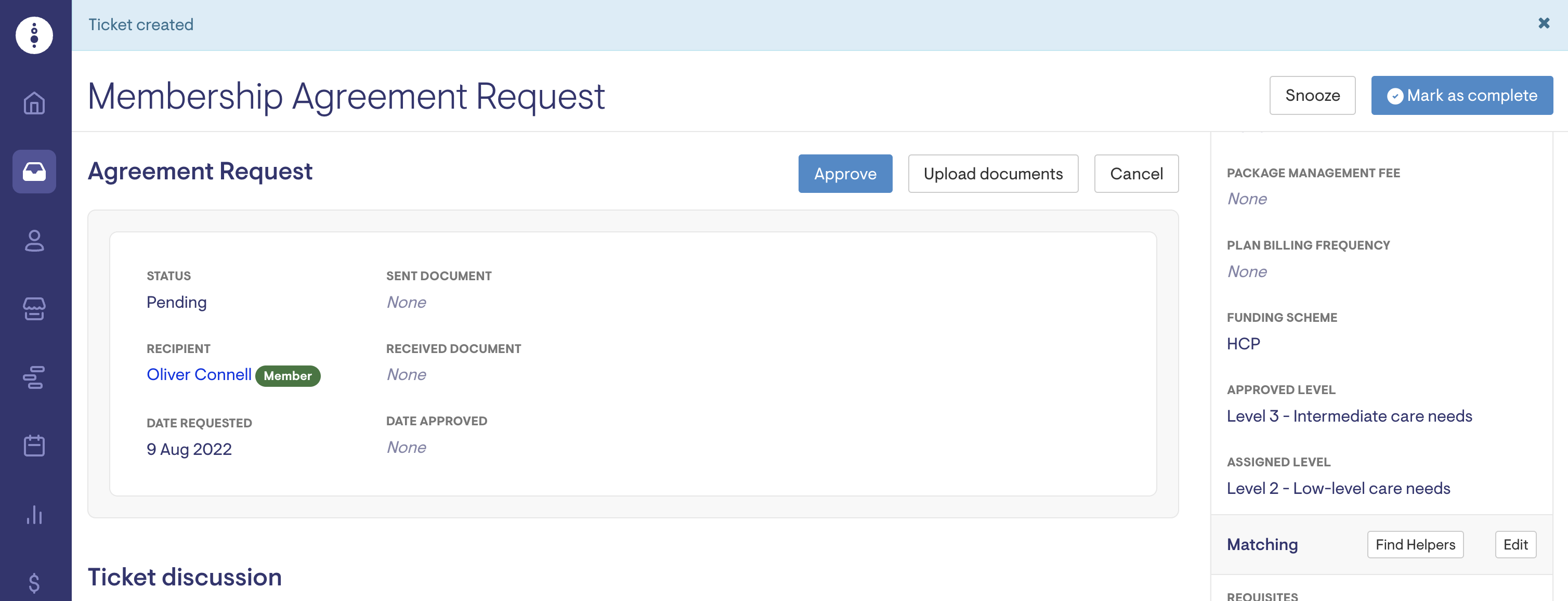
How the agreement is managed will determine the document workflow.
|
If you selected "An external provider will manage this" |
|
|
If you selected "This will be managed manually offline." |
|
Viewing a completed agreement
The approved agreement will be visible on the membership profile under the 'Terms and Conditions section.
-
Version - Agreement version accepted
-
Who Accepted - The user who signed the agreement
-
Signed document - Link the completed agreement loaded under 'Received document.'
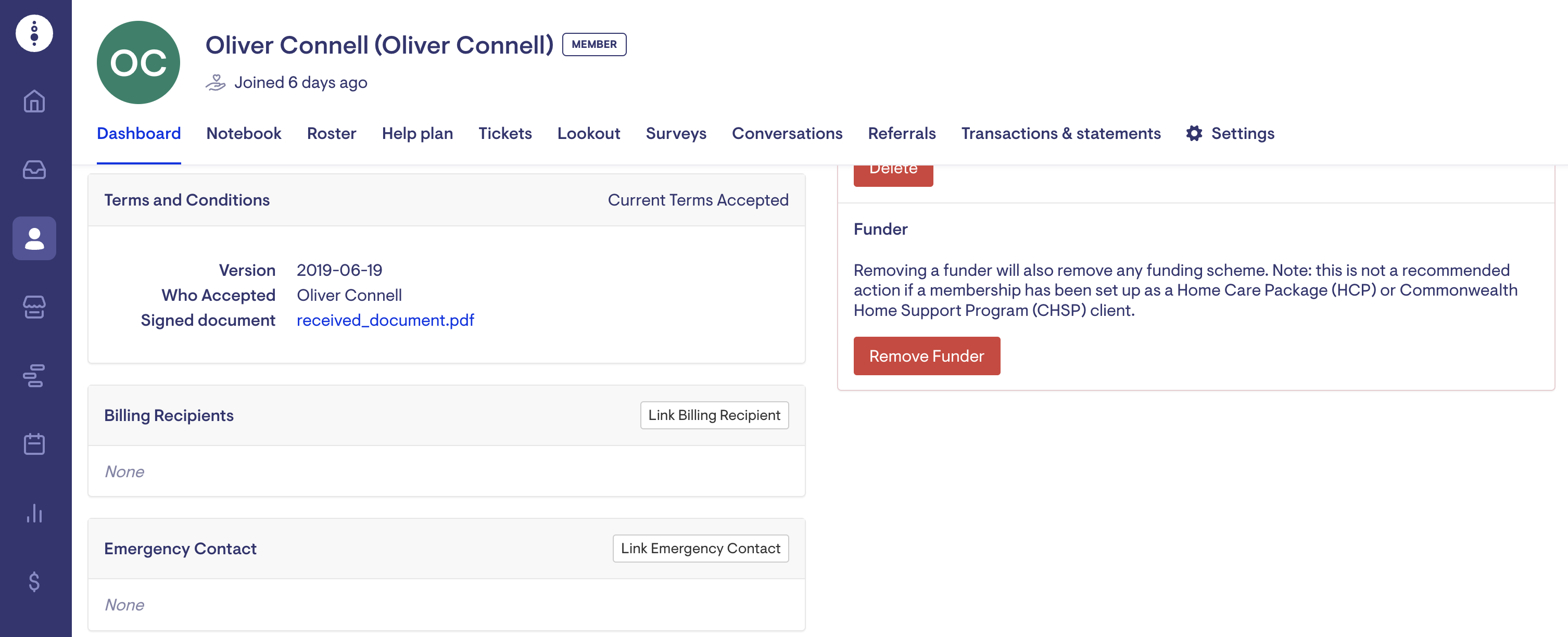
Frequently asked questions
How do I cancel an agreement request?
An agreement request can be cancelled at any time before being approved. Go to the ticket associated with the agreement request and click 'Cancel'.
This will also cancel any digital agreement currently out for signature and send a notification email to both signatories.
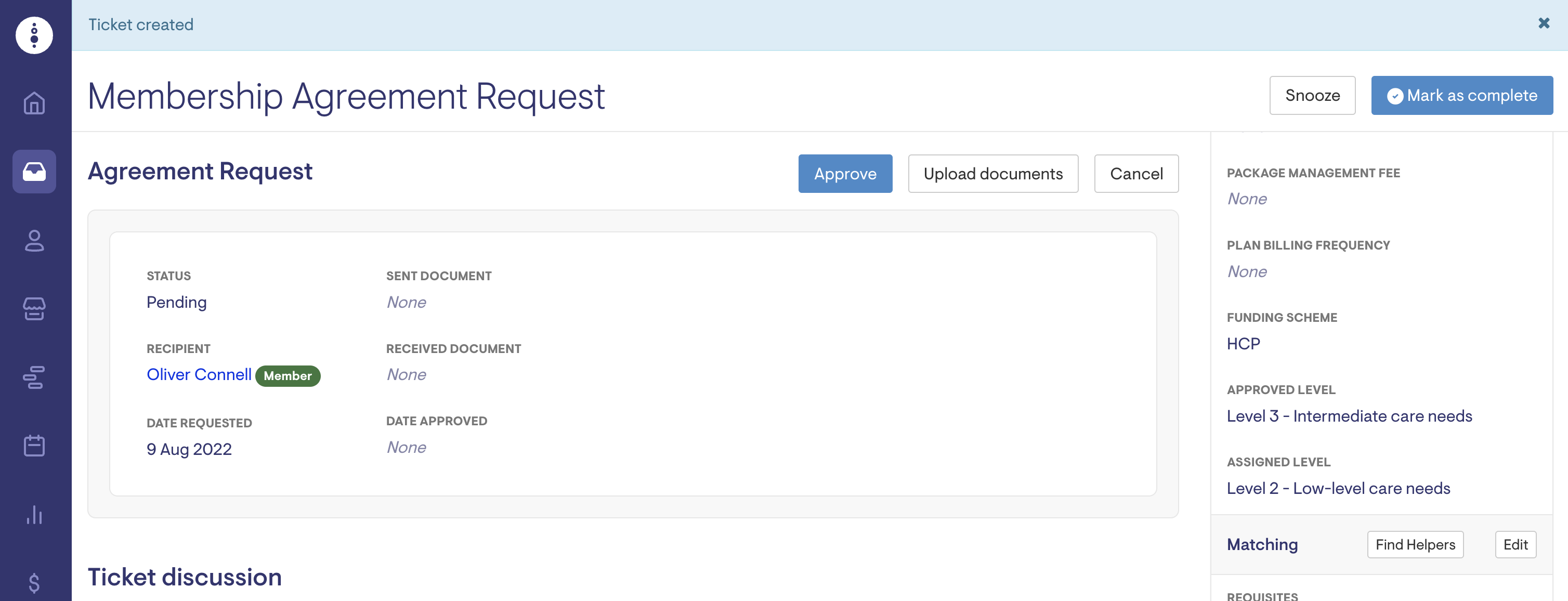
How do I upload and manage a digital agreement returned offline?
A member or authorised representative may receive the digital agreement by email and then choose to download, print and sign it.
Once the signed agreement is returned, typically via email, post or fax, the completed document can be loaded into the agreement request ticket. Go to the ticket associated with the agreement request, click 'Upload documents, and add the signed copy to the Received Document.
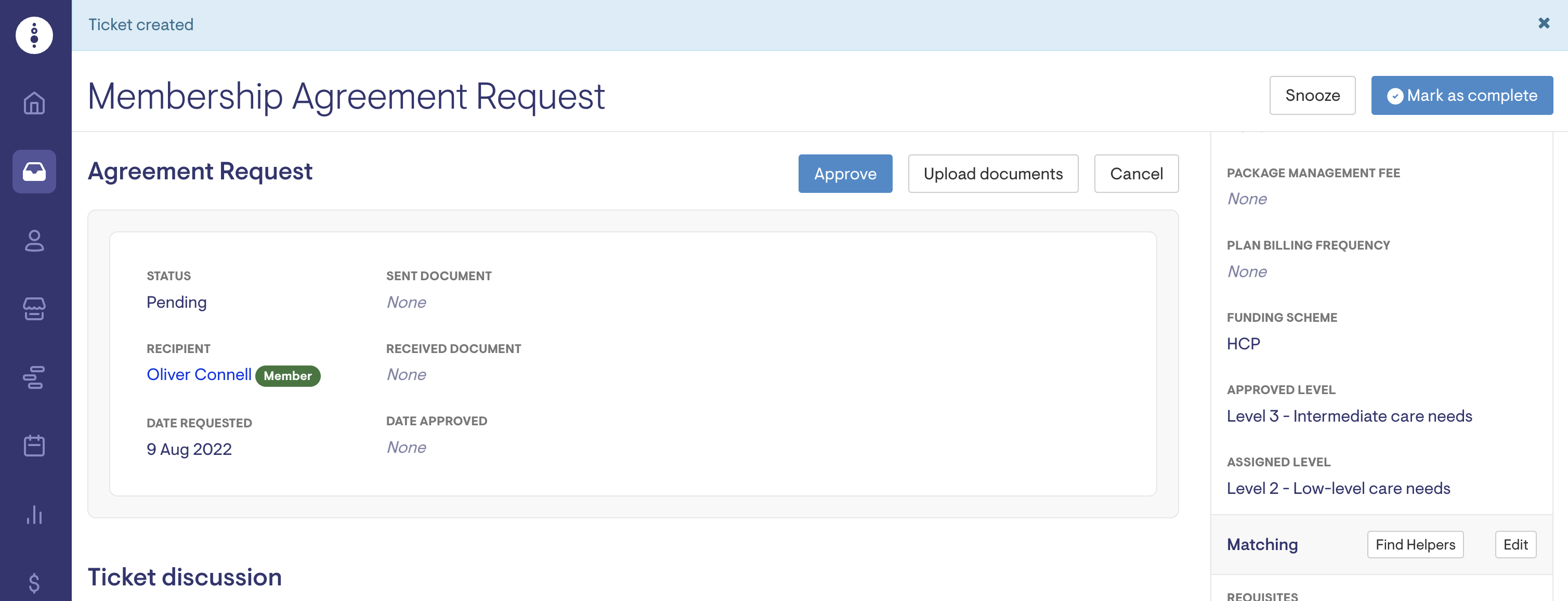
You can now click 'Approve' to mark the agreement requested as approved and mark the ticket as complete.
How do I use a digital agreement to sign a member in person?
Digital agreement requests can be used to support in-person signing.
The staff member must sign in to Lookout and follow the steps to send a digital agreement request. The staff member will receive a copy of the agreement to complete first. After the staff member has signed, the member/authorised representative will receive a copy. The staff member can support in-person signing in two ways;
-
Support the member/authorised representative to open the email and sign on their device.
-
Click the 'Member Signing Link' available within the ticket comments to let the member/authorised representative sign on the staff member's device. This will open the document in a new tab and allow signing as a member.

Once signed digitally, the completed agreement is returned automatically to the ticket, and the staff member can approve it.
How long is a digital agreement signing request valid?
Digital agreement requests will be valid for 60 days from the sent date.
The outstanding signatories will receive reminder emails to complete the document during this time. The ticketing workflow within Lookout can also track any outstanding documents that have not yet been completed.
Are there automated reminders to sign a digital agreement?
A signer will receive up to five email notifications to sign a digital agreement.
-
Initial email invitation to sign. This is sent once the staff member has completed the first stage of the document.
-
A first reminder email - sent three days after the initial invitation email.
-
Second reminder email - sent three days after the first reminder email.
-
Third reminder email - sent three days after the second reminder email.
-
Document expiry - sent one day before the document expires (Documents are valid for 60 days).
