Capturing CHSP sessions in Lookout
You can capture CHSP sessions in Lookout in two ways: by creating a visit and selecting the CHSP service or by creating an invoice.
Before you can select a CHSP service when creating a visit or invoice, you will need to have your outlets and/or CHSP visit rates set up.
Creating a visit
Not all CHSP service types can be captured as visits; you can view the applicable visit services here.
When creating a new visit, select the CHSP service from the Product dropdown list and the CHSP Outlet.
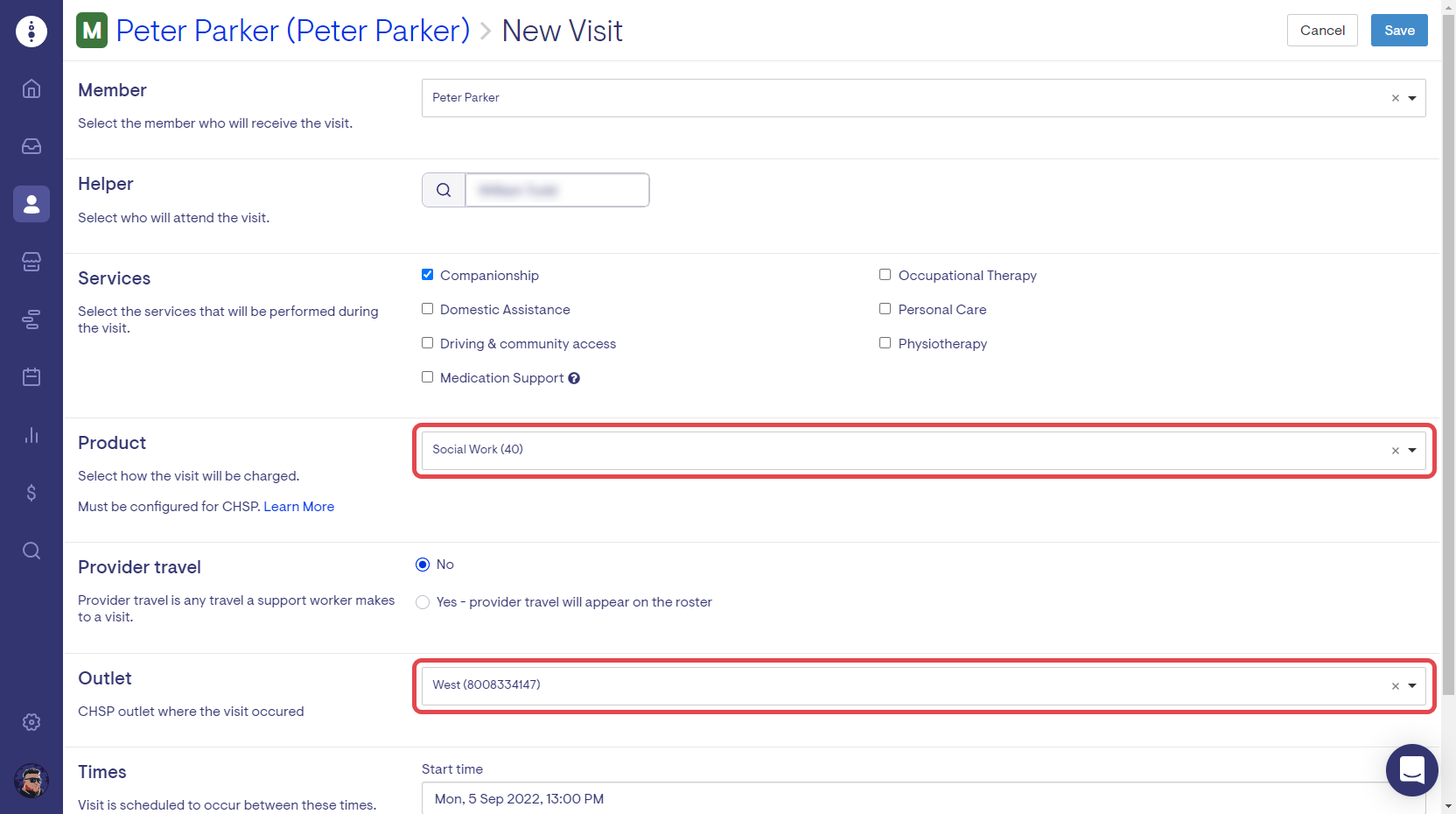
Please note: When creating a visit you can still add Services as usual, although these services are not the same as the CHSP-funded service for the session and will not be passed onto your CHSP DEX report. Only the single CHSP Service ID connected to the Product will be used.
You may still want to use services for internal reporting. Likewise, if you want the auto medication must-do attached to a visit, select this service. Doing this will not negatively impact the DEX report.
Creating an invoice
Any CHSP services can be captured by creating an invoice. All sessions for services that cannot be captured through a visit must be captured by creating an invoice.
Please note: Creating an invoice is how you input all the data required for the session. Even if the final invoice cost to your CHSP client is $0, you must capture the full costs of the session so that all the data can be captured in your DEX report.
If "total cost" is one of the reporting requirements for the selected CHSP Service, you must build a multi-line invoice by adding multiple lines each as a "new item." The invoice must capture the total cost of the session.
A negative line item must be used to 'discount' down the invoice total to reflect the Provider Contribution.
You can view the complete Service ID Table here.
Examples:
Creating an invoice for CHSP-funding scheme members is similar to creating an invoice for any other funding scheme.
From the Finance tab select Invoices and credit notes.
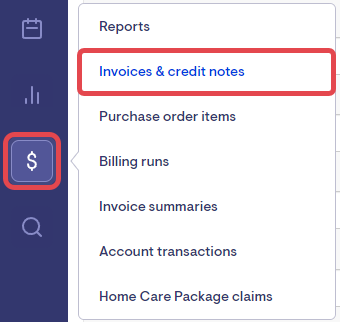
Select New Invoice.
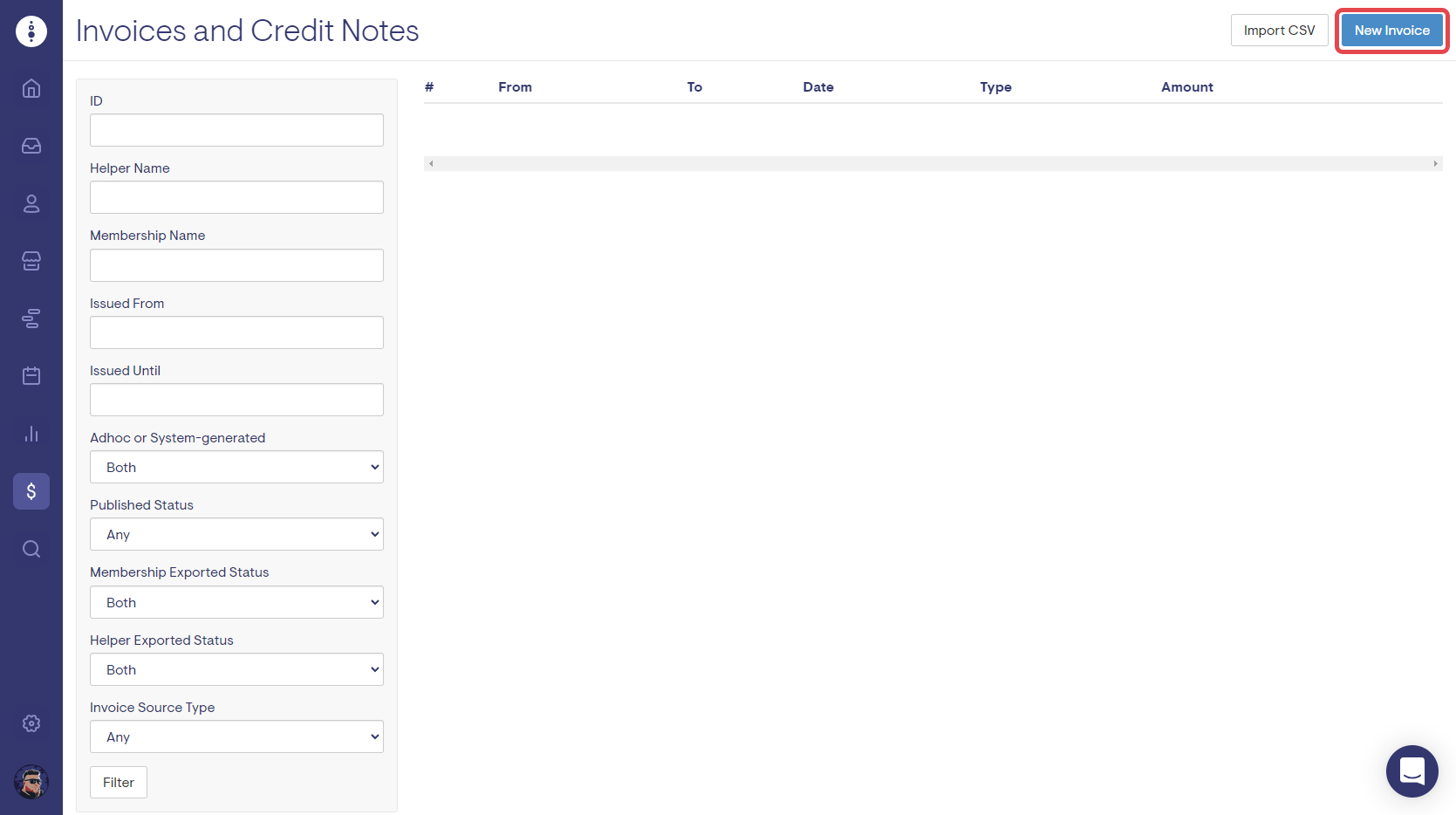
Select Invoice as the document type, choose the desired Issued On date along with who the invoice is From and the CHSP funding scheme member in the To fields.
Note: The member's funding scheme is displayed next to their name in search.
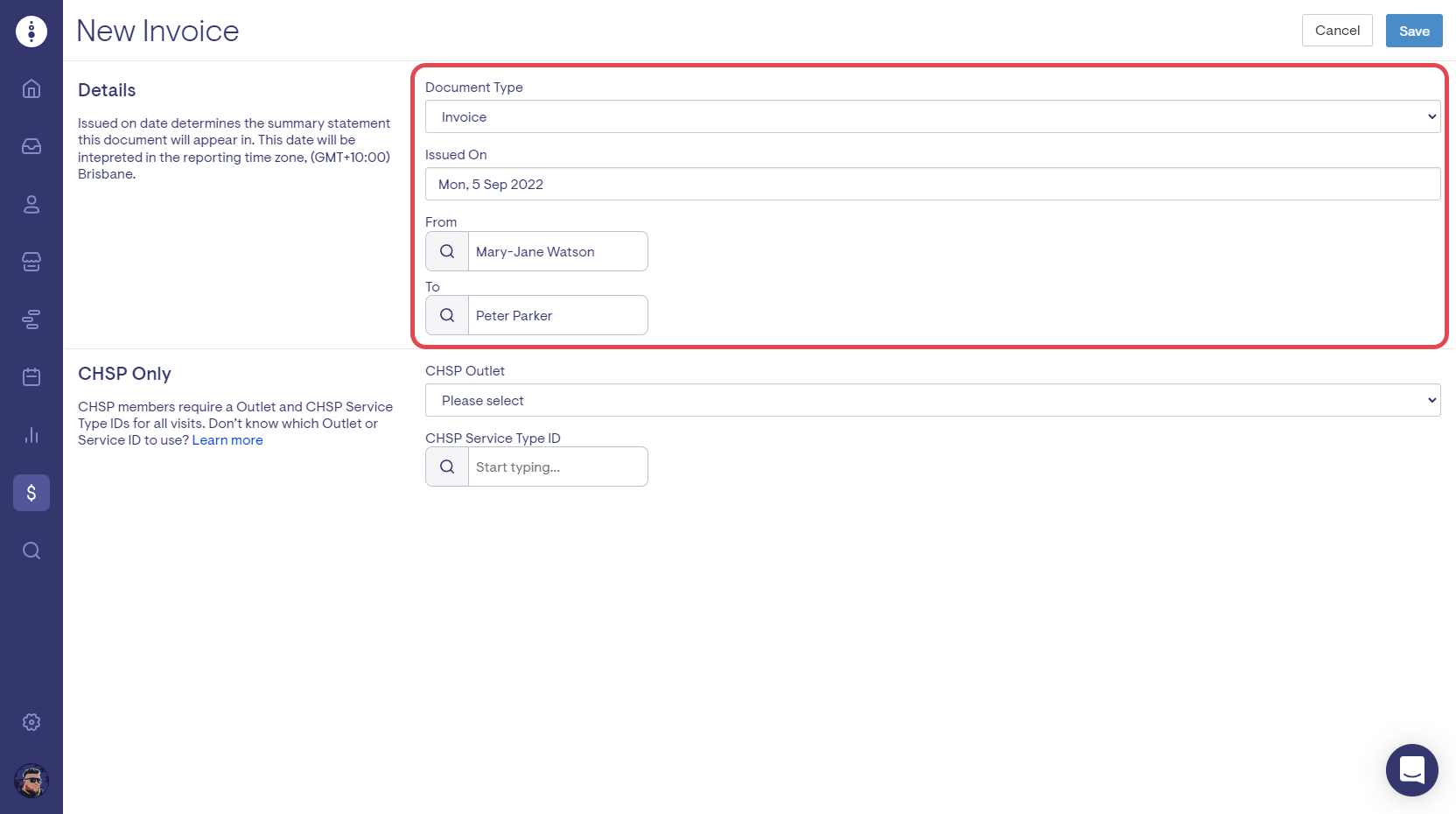
Select the CHSP Outlet then enter the CHSP Service Type ID by typing either the service name or the ID number (the full list can be viewed here).
Select Save.
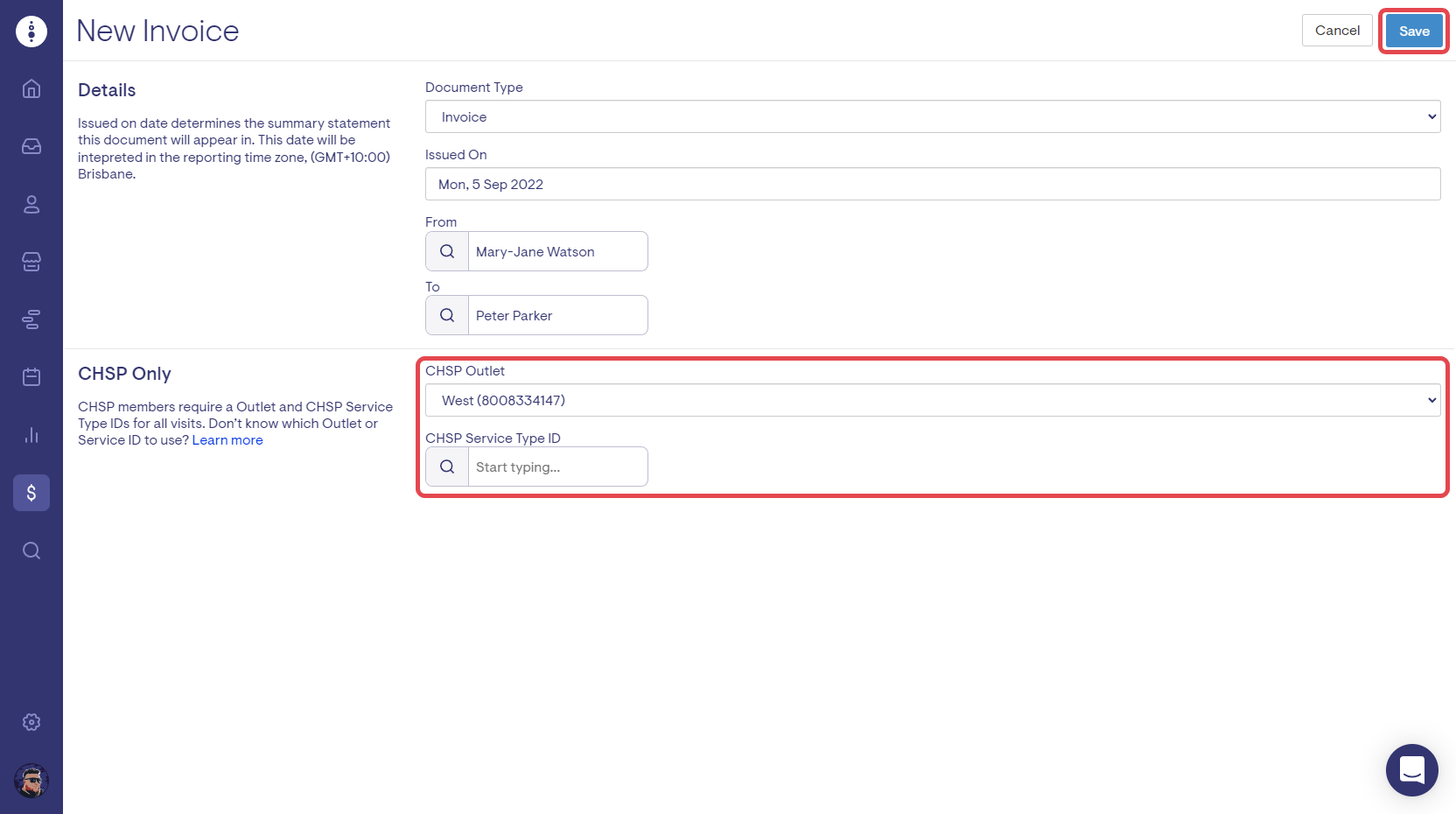
Select Add new item.
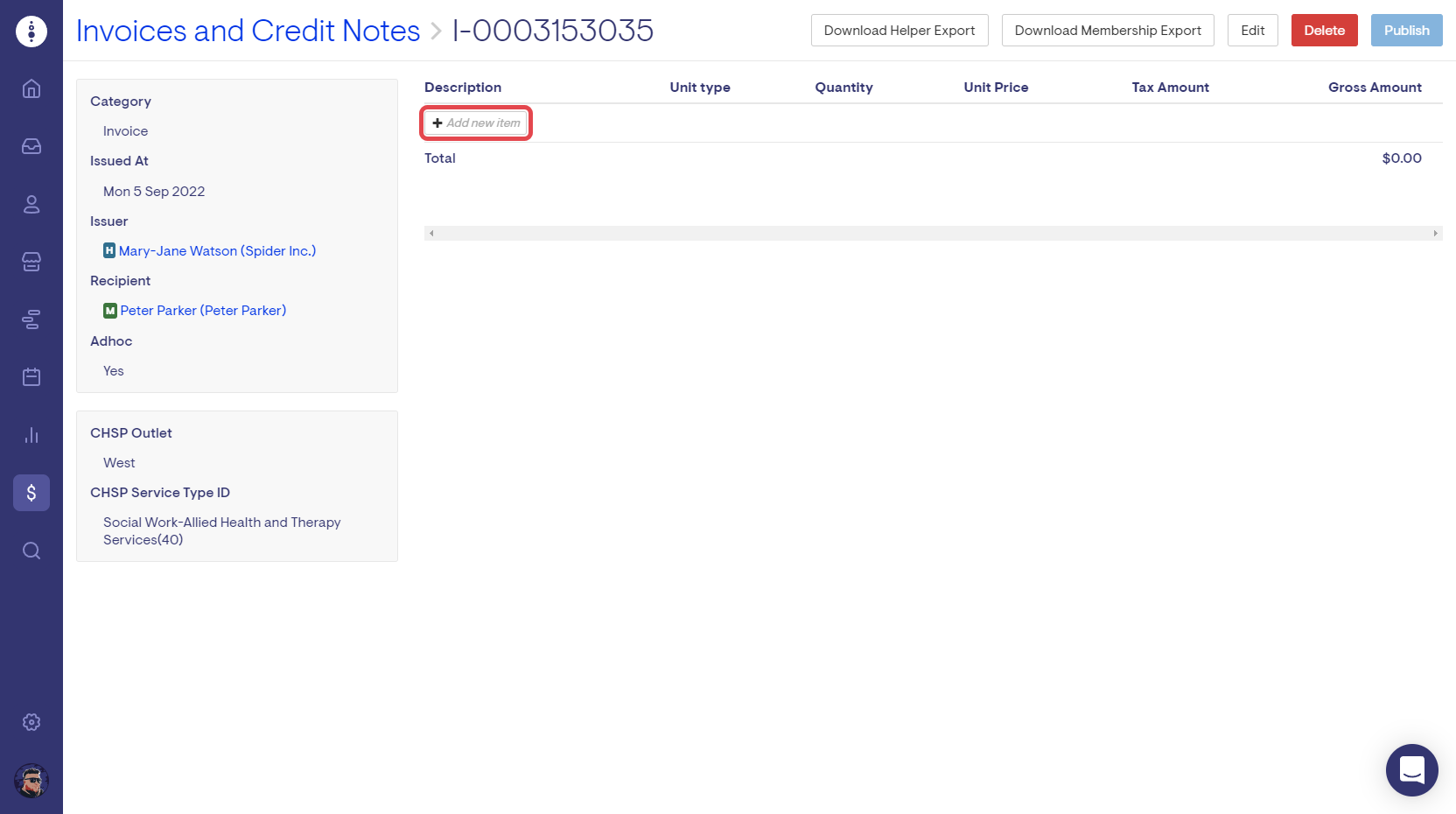
Fill in the required details and select Save.
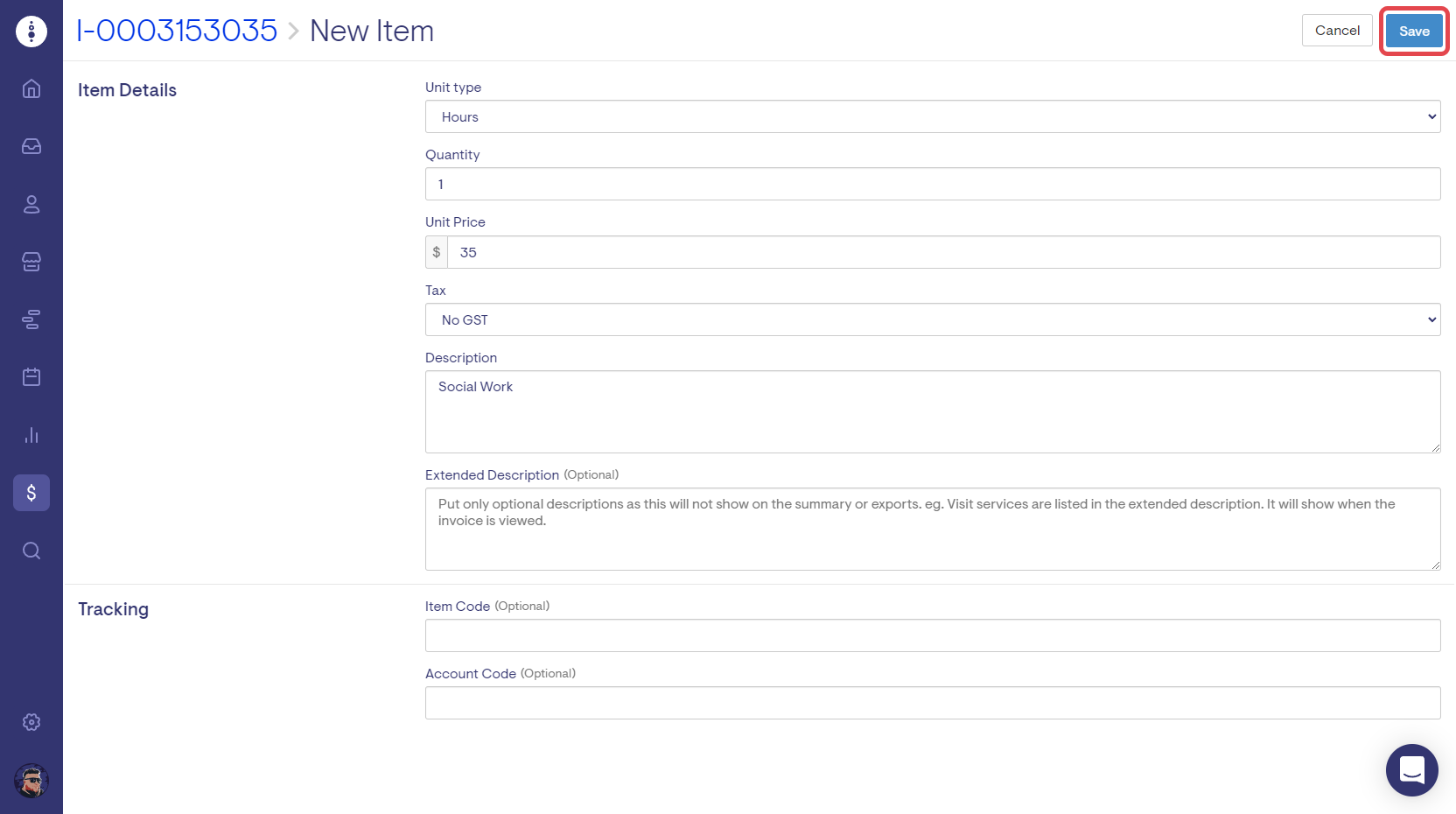
Once you have included all of your line items, select Publish.
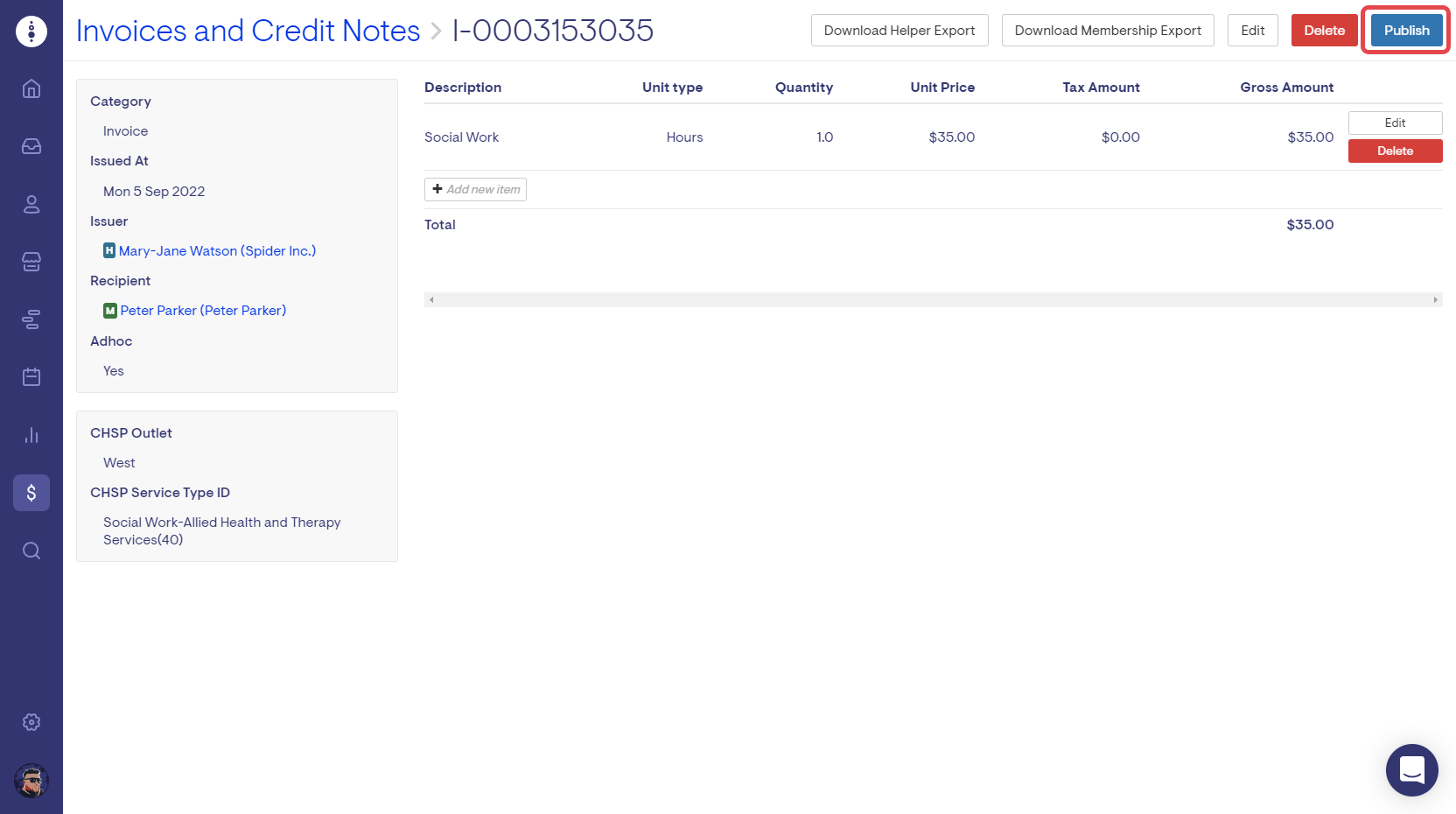
Example: Meals
Livewell (Example CHSP provider) delivers Lorena two meals.
If Livewell uses visits to record this, they will need two visits. Instead, they can use expenses to record this as a single service session, 'Meals at home.'

Livewell inputs the CHSP Outlet and Service ID on the first part of the Adhoc Invoice form or bulk invoice template, as detailed above.
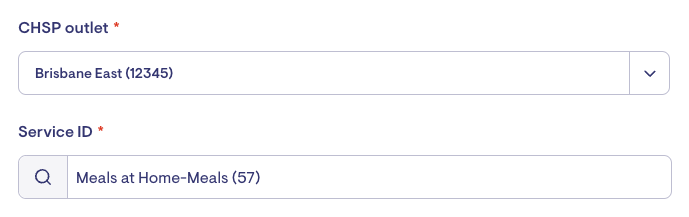
On the second part of the invoice form, they add two line items:
-
'items' (number of meals)
-
'cost', which will put in as a negative value to reflect the PROVIDER CONTRIBUTION.
Lorena can be invoiced for the amount they need to pay, and the two data points needed for DEX (Quantity / Client contribution) are reported.
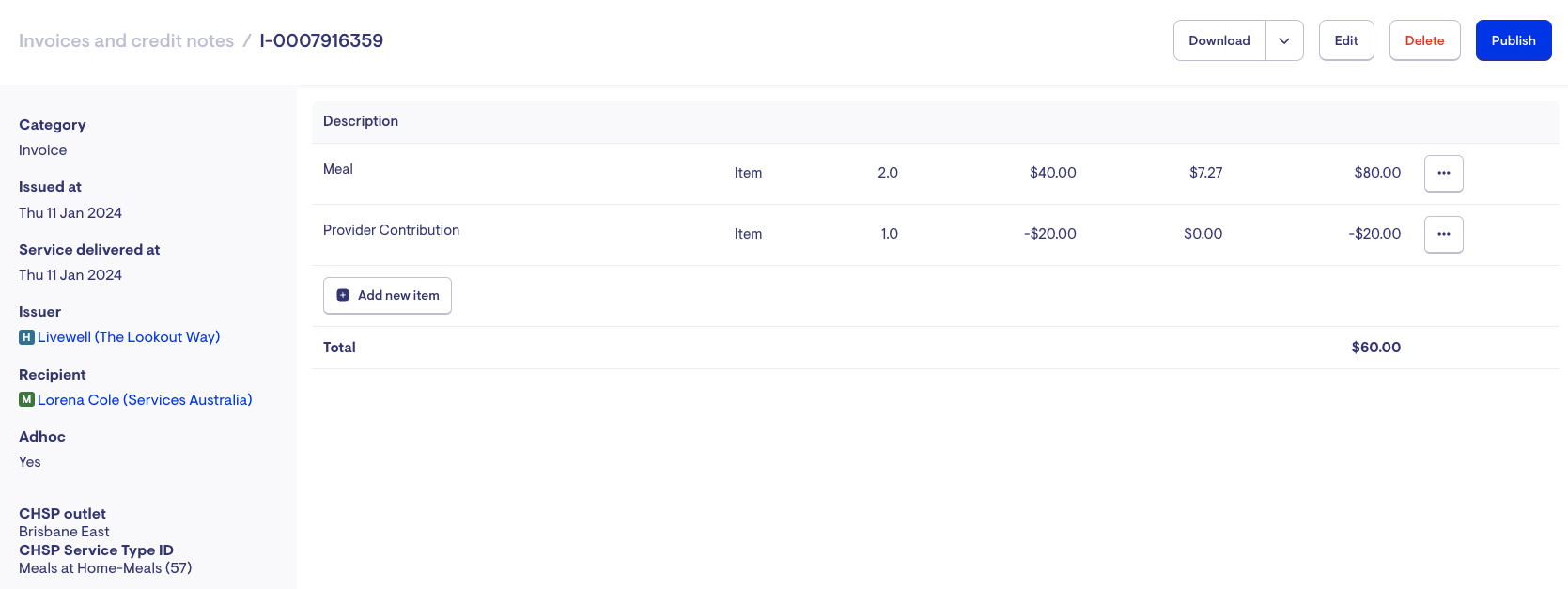
Example: Garden maintenance
Livewell (Example CHSP provider) does gardening for Lorena (CHSP client), including fixing a fence and taking the broken fence portion to the tip.

Livewell inputs the CHSP OOutlet and Service ID on the first part of the Adhoc Invoice form or bulk invoice template, as detailed above.
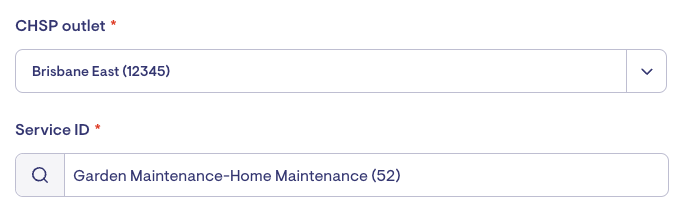
Livewell must enter 5 line items into the session invoice if they followed the example exactly.
Lorena can be invoiced for the amount they need to pay, and the three data points needed for DEX (Provider cost / Client contribution / Time) are reported.
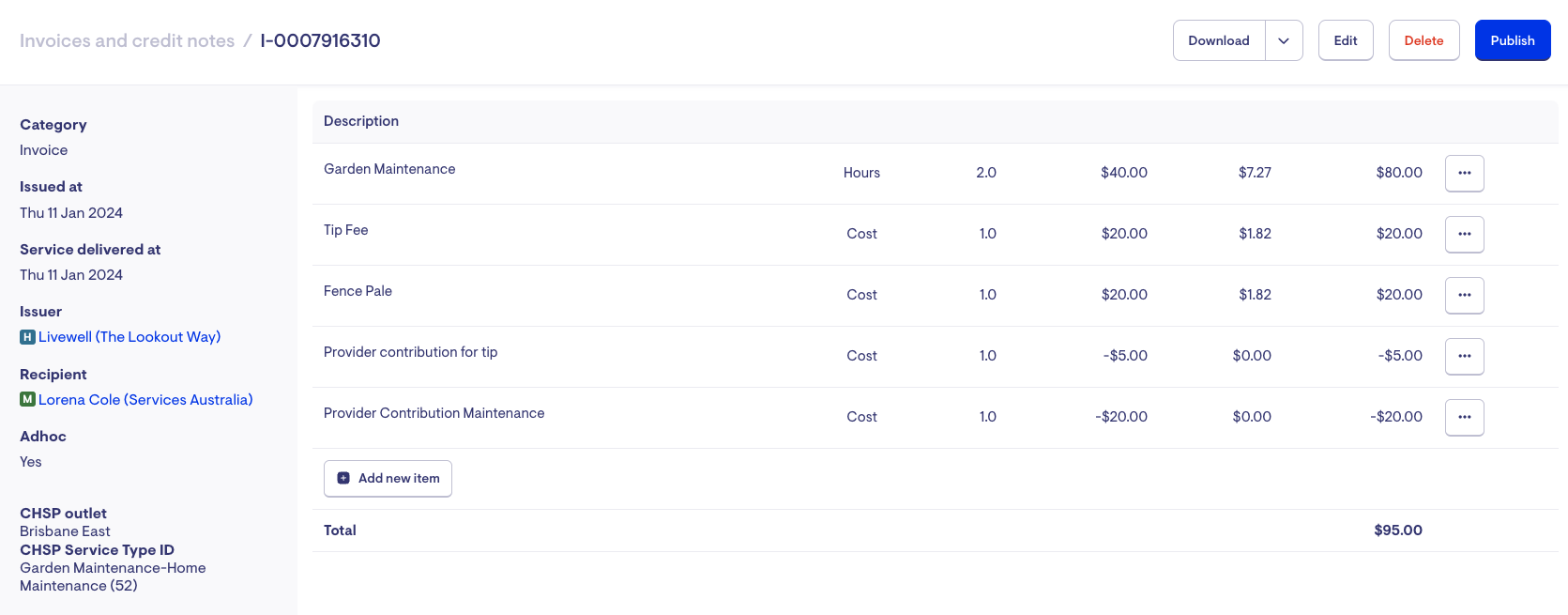
Example: Modifications
Livewell (Example CHSP provider) installs a grab rail for Lorena.

Livewell inputs the CHSP Outlet and Service ID on the first part of the Adhoc Invoice form or bulk invoice template, as detailed above.
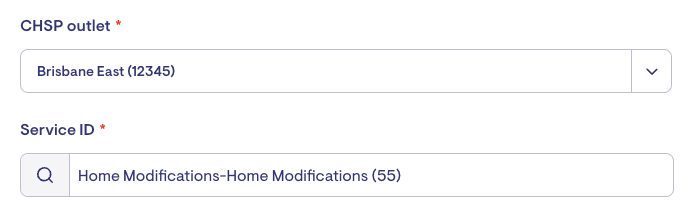
Because the total cost and the client contribution must be reported, Livewell can ONLY do this as an expense in Lookout. They would put in two line items: The cost of the modification and the negative value provider contribution.
Lorena can be invoiced for the amount they need to pay, and the two data points needed for DEX (Provider cost / Client contribution) are reported.
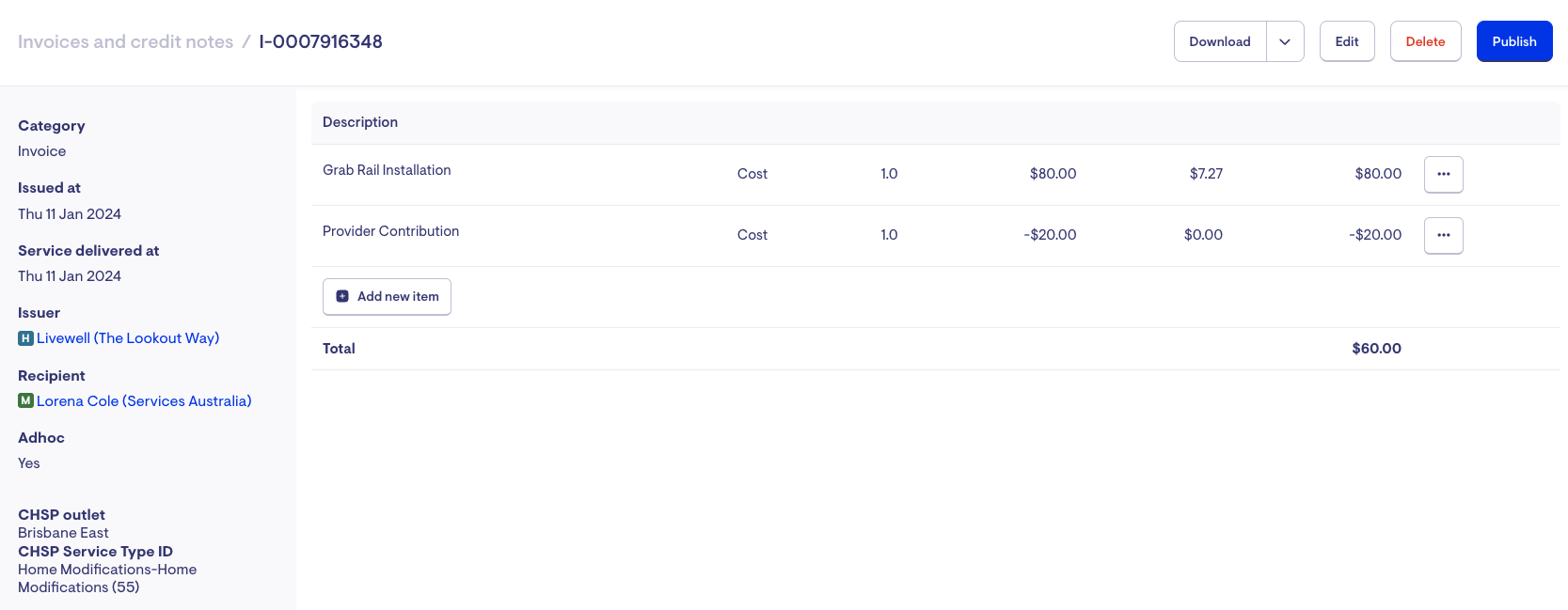
Example: Physiotherapy
Livewell (Example CHSP provider) provides physiotherapy services for Lorena.
Livewell inputs the CHSP Outlet and Service ID on the first part of the Adhoc Invoice form or bulk invoice template, as detailed above.
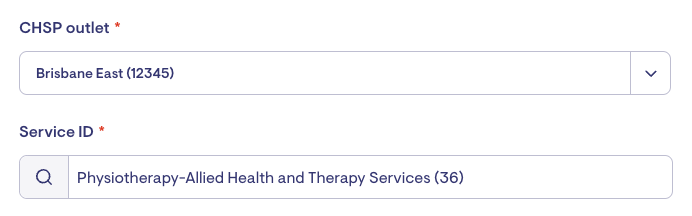
They would put in two line items for an invoice: The client's contribution and time.
Lorena can be invoiced for the amount they need to pay, and the two data points needed for DEX (Time / Client contribution) are reported.
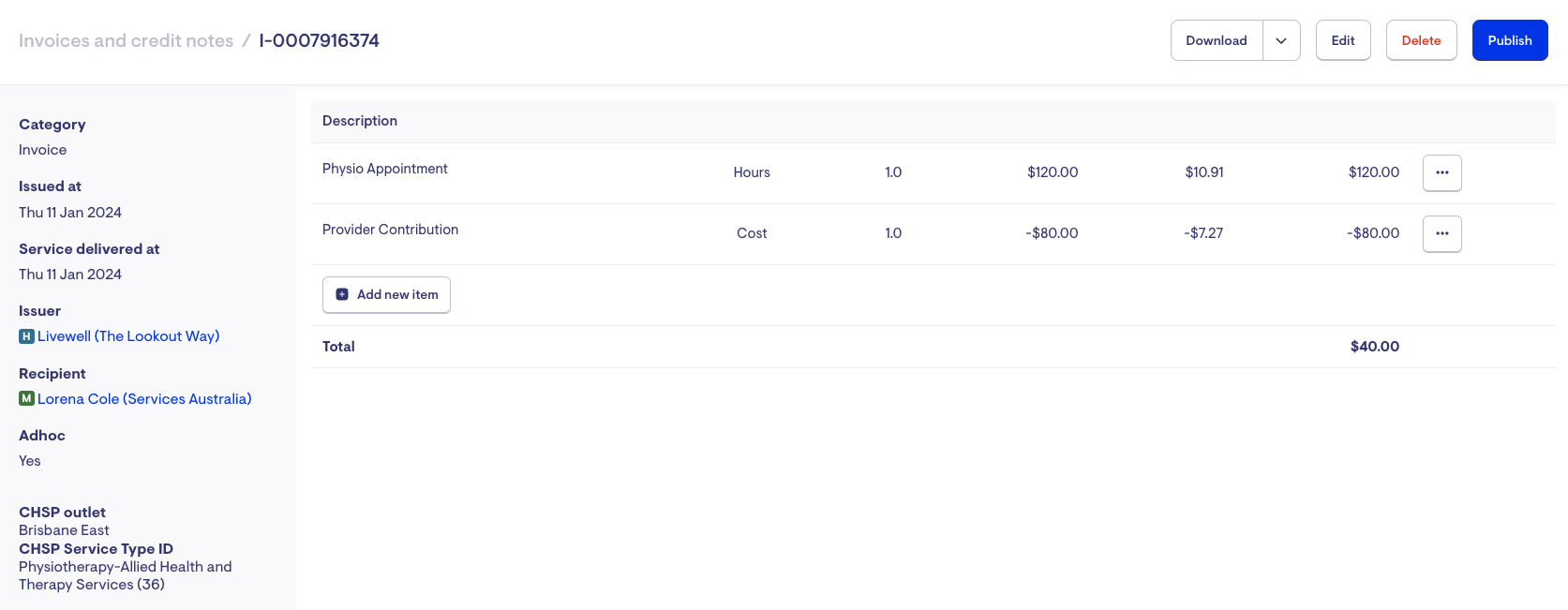
Bulk invoice upload
Using the bulk invoice creation tool, you can also create invoices for CHSP-funding scheme members. A CHSP-specific template with the required Outlet and Service ID columns is available to download.
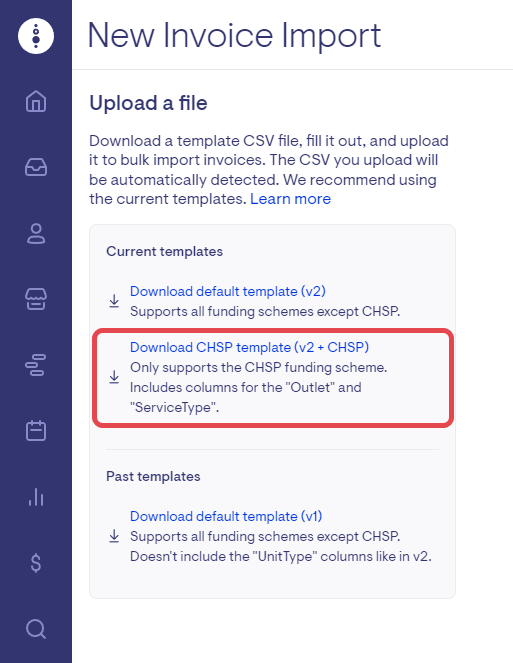
From the Finance tab select Invoices and credit notes.
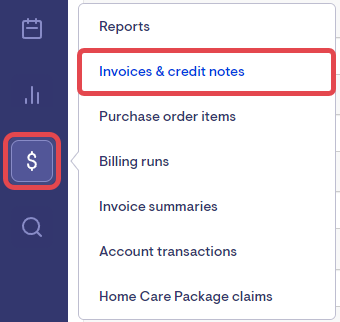
Select Import CSV.
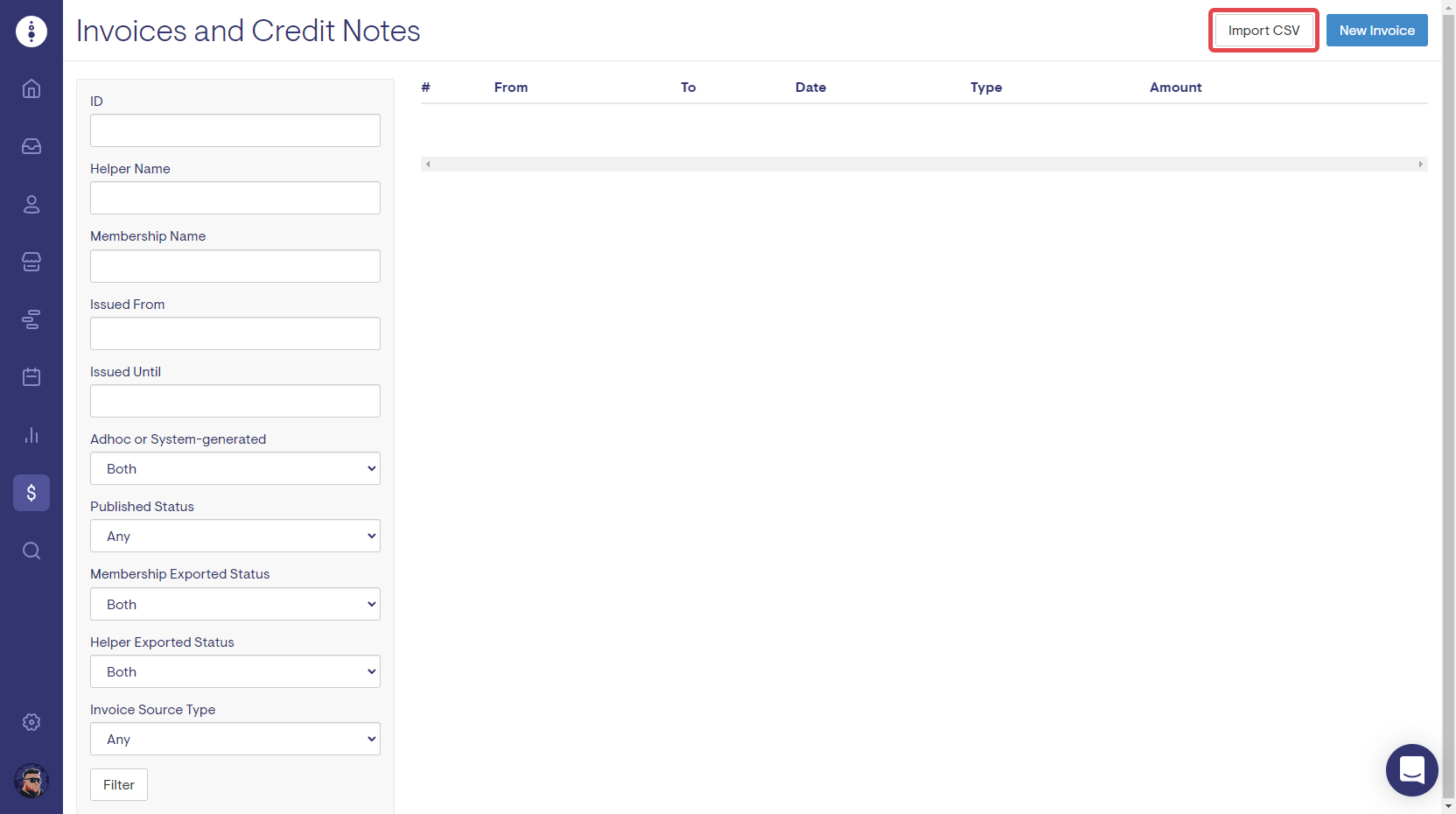
Select New.
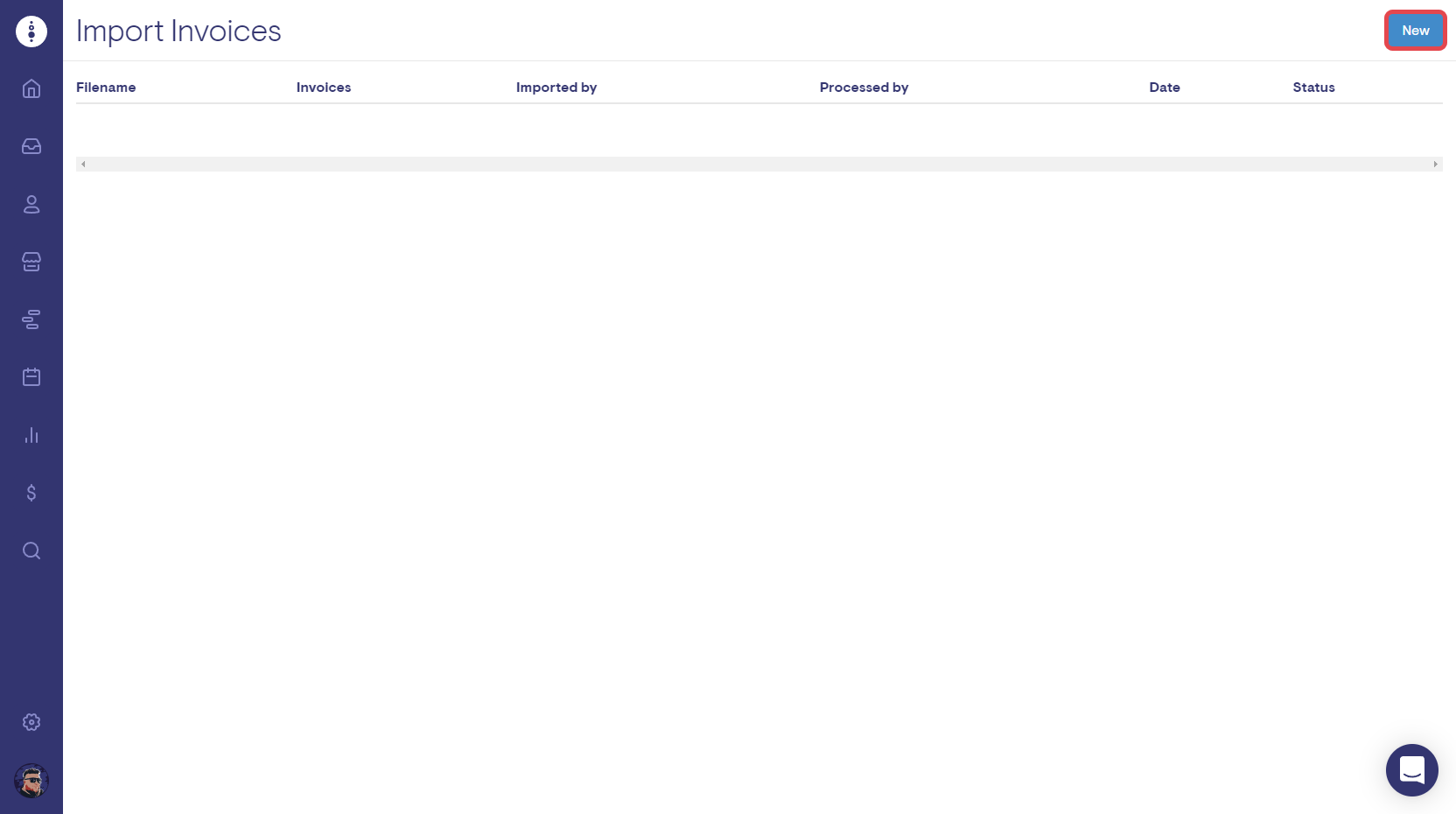
Select Choose file, select your CSV file and then select Save.
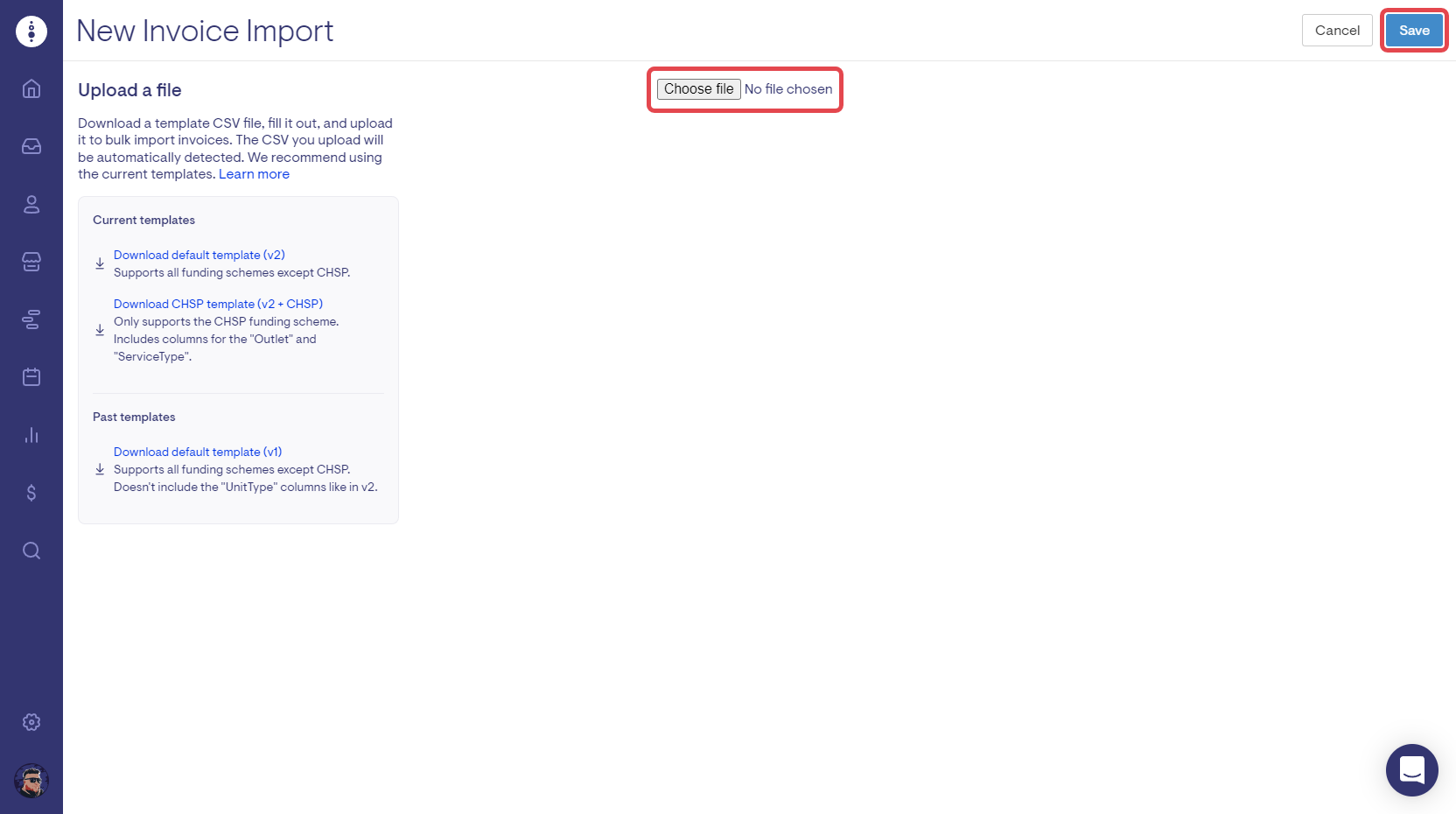
You will receive an email when the CSV has finished processing.
If any errors are encountered while processing the CSV, these will be presented and must be fixed before the CSV can continue to drafting invoices. If the CSV imports successfully, the invoices will be in draft.
Click Publish to publish all the invoices associated with the import.
FAQs
How do I know which service types can not be captured through a visit?
If the total cost is a reporting requirement of the service type, you cannot capture it as a visit. You must capture it as an invoice instead.
How do I know what reporting requirements a service type has?
The reporting requirements are detailed here. Your Lookout representative can also help get you a list of reporting requirements for the services you offer.
