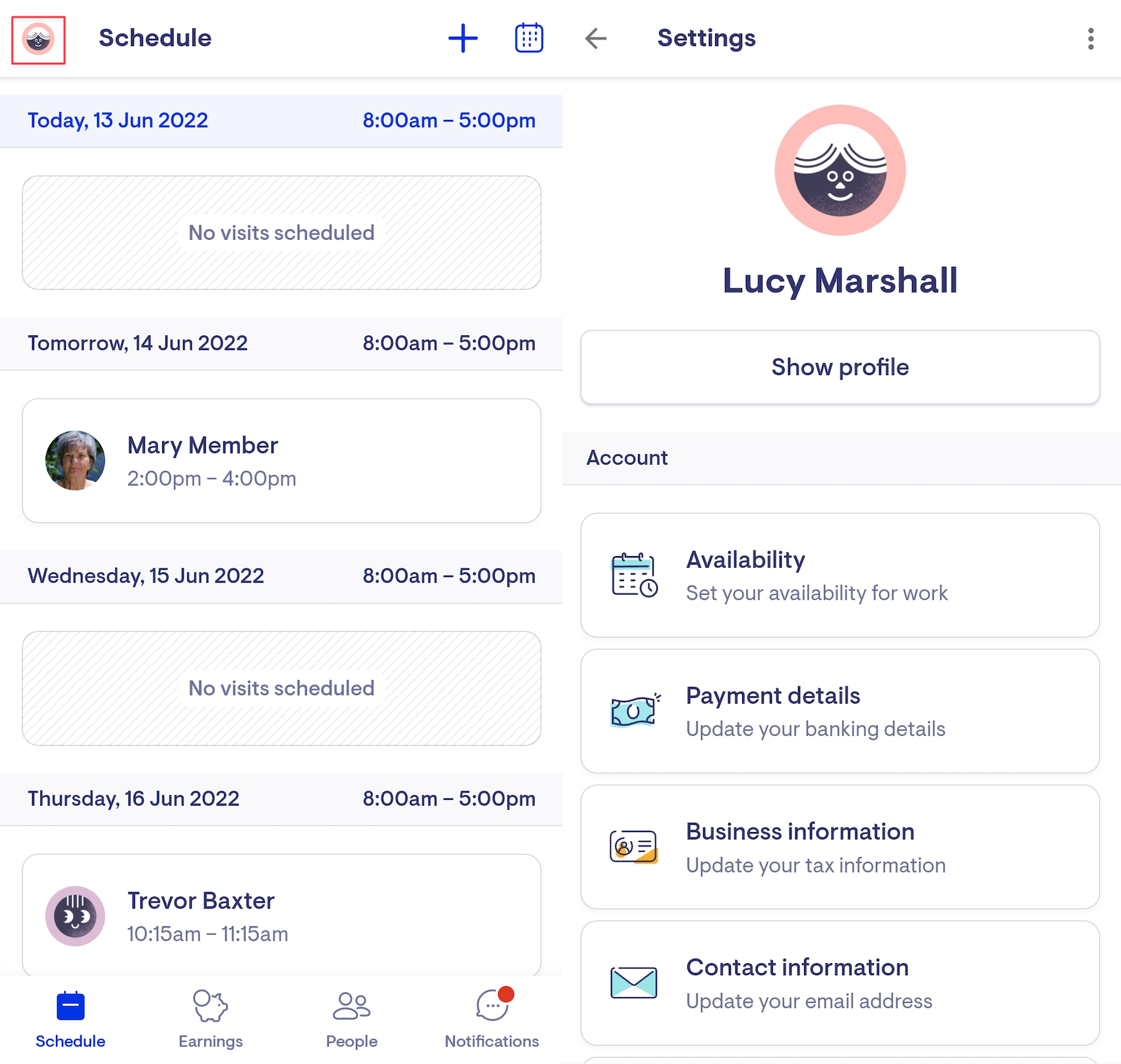Lookout App Guide for Care & Support Workers (Helpers)
A quick guide to the Care Worker Lookout Interface
Welcome to Lookout! The guide below serves as a quick reference for care and support workers, whom we refer to as Helpers, to help them familiarise themselves with the functionality of Lookout.
Lookout will be an essential tool in delivering care and support to your clients, known as Members. It provides everything you need, from your schedule to access to the client's care plan (referred to as a help plan). You'll also find key details about each visit and specific tasks that your service provider team would like you to complete.
Download the App
Lookout is available on iOS, Android, and the web.
To get started, the first step would be to download the app on your device. To assist you with this, we have prepared a helpful support article to guide you through the necessary steps.
Activate your Account
Once your care organisation has created your account, you'll receive an invitation by email to activate your account and create your password. Please get in touch with your care organisation if you haven't received an invitation email.
Login
After successfully downloading the app on your device and activating your account, it is time to log in for the first time.
Accessing your account is easy. Just launch the app and input your email and password.
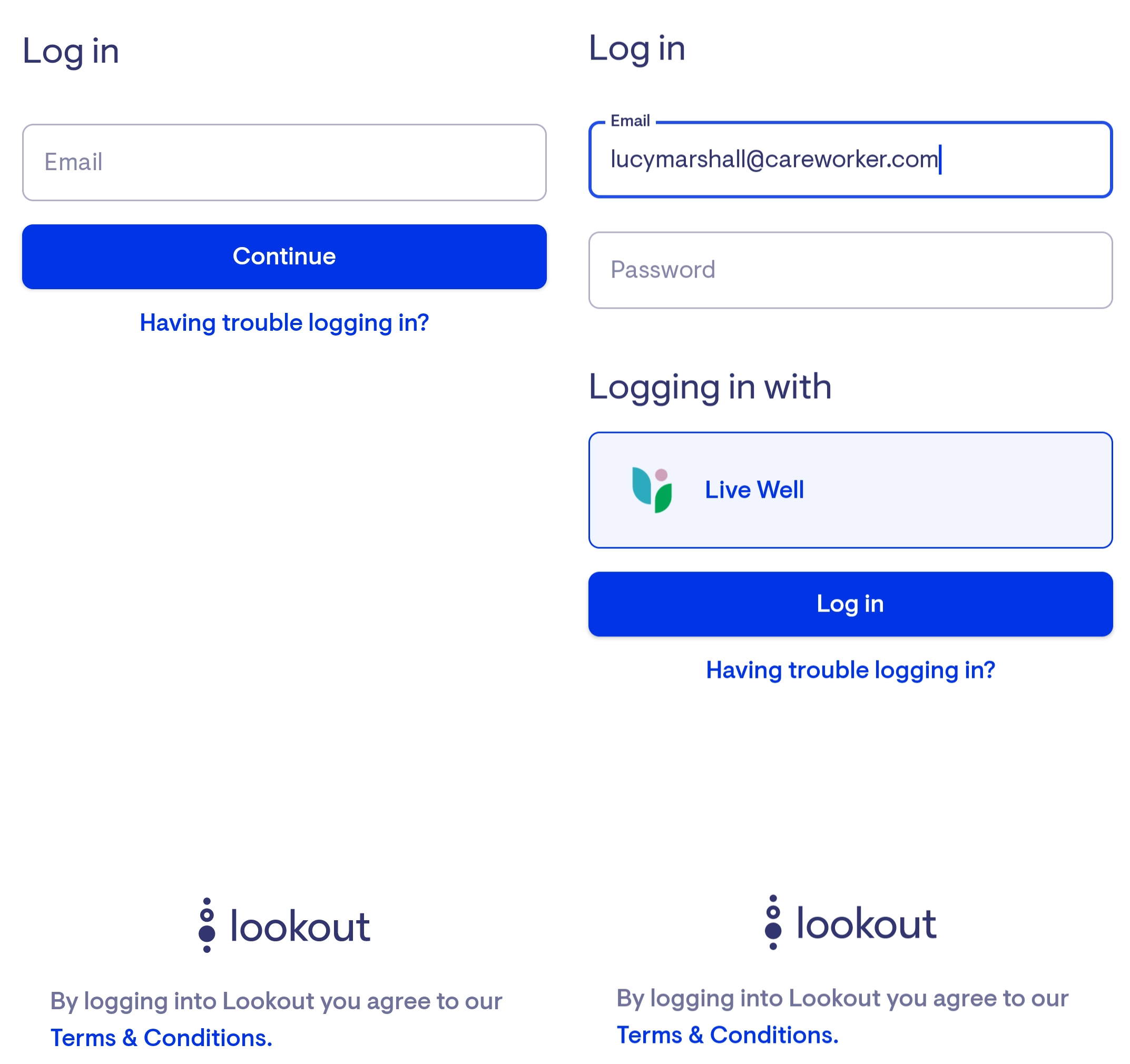
If you've forgotten your password, after entering your email, select Having trouble logging in? to activate a password reset link to your email.
Profile
-
You have a personal profile that contains information that you can edit.
-
You may access the profile screen by clicking the profile image in the top right-hand corner of the screen.
-
Within the profile, you can update your basic details, add or edit a short bio on yourself, update contact details and add a profile image.
People
-
Under the ‘People’ tab, you will find a listing of all clients you currently provide services or support to.
-
You may click on any client and see more details about that client, including their Care Plan, their Address and reference to the team that also supports this client.
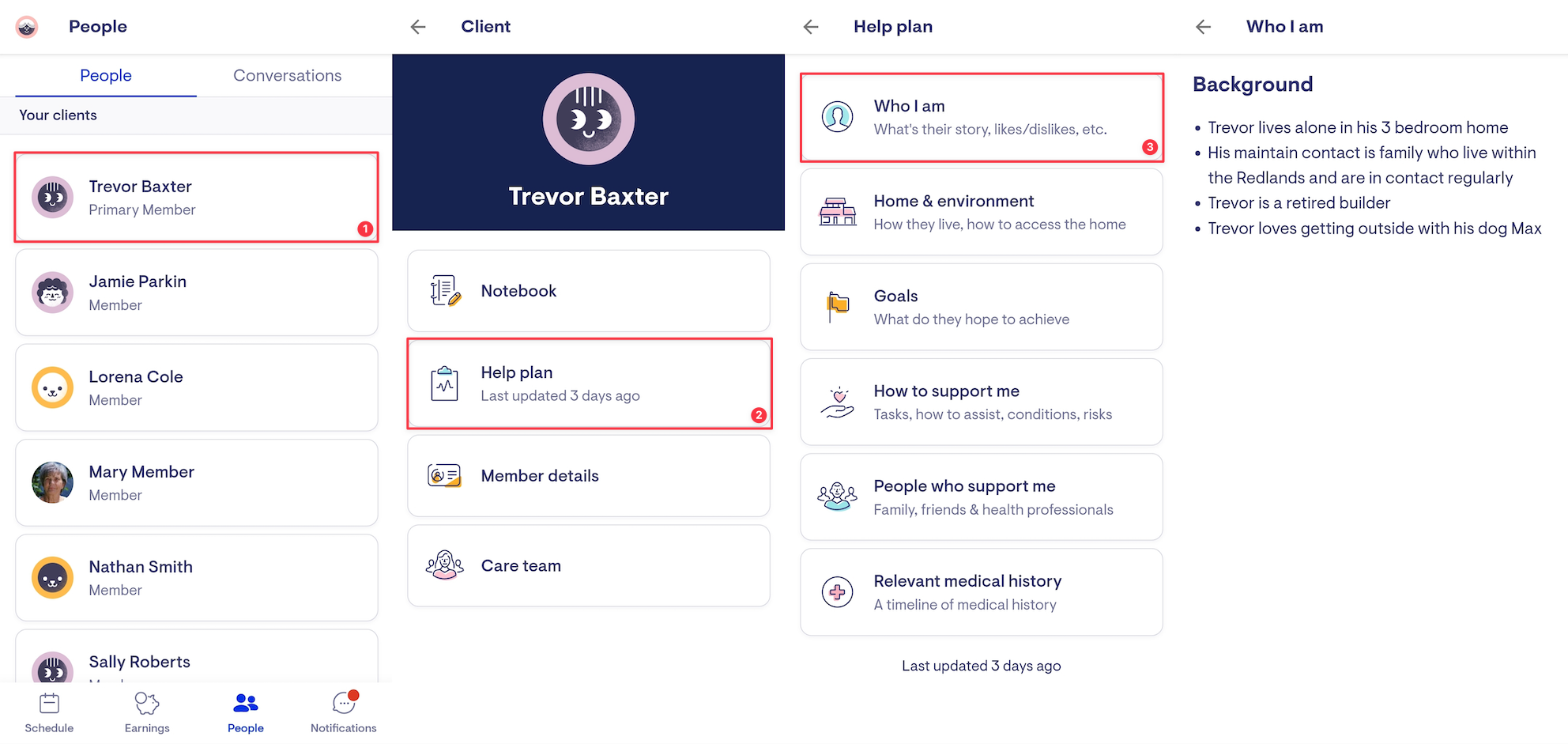
Schedule
-
Lookout provides your complete schedule, including both future and past visits.
-
You will see visits for any clients you’re currently supporting or providing services to, along with the date and time the visit is scheduled for.
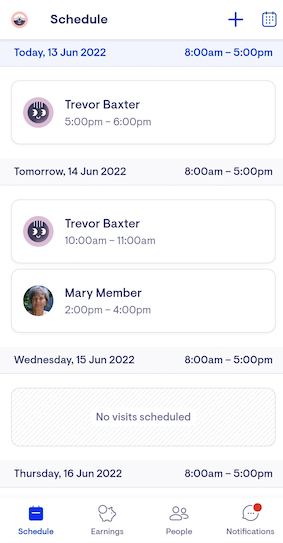
Visits
Each Client visit can be clicked and will display all the details needed to complete the visit for that client successfully.
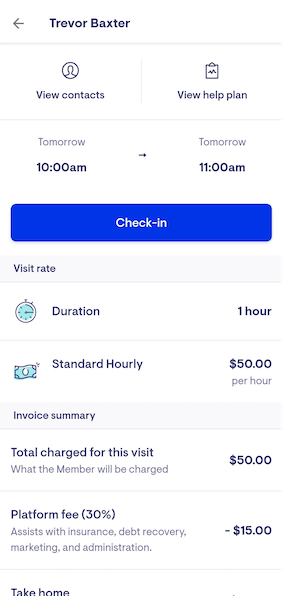
Details include:
-
Client Name
-
Client Contact Details
-
Client Help Plan
-
Start and End Time
-
Visit Duration
Should-Knows and Must-dos:
-
In addition to the above details, you may notice on some visits the inclusion of a yellow and/or orange box. These are called ‘Should-Knows’ in the yellow box and ‘Must-Dos’ in the orange box. These are added to a visit by a Care Manager.
-
Should Knows – This will contain useful information that will assist with performing your client visit however, no specific action is required.
-
Must-Do – This will contain a specific task and/or request from a client's Care Manager which must be completed during this visit. You will be required to respond to the must-do explaining what was done and whether or not any further action is required.
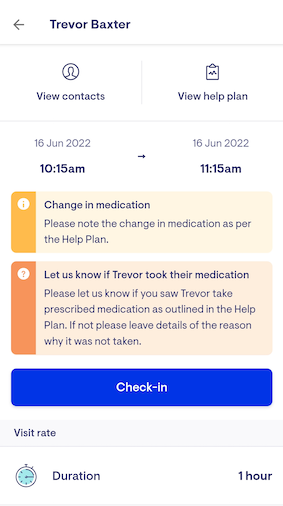
Note that these specific ‘Must Do’s’ are usually in addition to the daily and weekly tasks detailed in the help plan. They may include but are not limited to acute issues and post-surgery medications, antibiotics, etc
Check-In
The Care Worker App enables you to check-in and check-out of your visits. As part of this process, you will be asked for additional information about your client and how the visit went according to their care plan.
Visits can be checked-in up to 5 hours prior to their scheduled start time and within 72 hours of the scheduled end time. If a visit is checked-in more than 30 minutes before the start time, the app and admin system will flag an "early check-in" warning.
Beyond the 72-hour window, helpers are unable to check-in through the app, and an administrator must complete the visit.
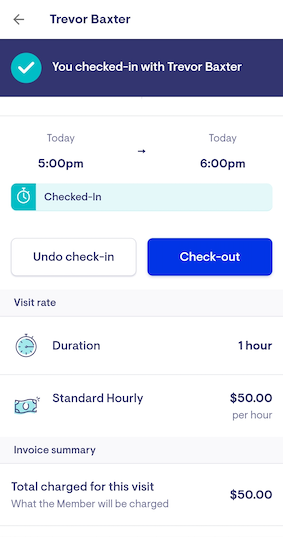
When arriving at a visit, please open the Lookout app on your mobile and follow the below steps:
-
Navigate to the ‘Schedule’ tab
-
Click on the corresponding client visit you’re about to complete
-
Review necessary details, including familiarising yourself with the Client Care Plan and reviewing any Should Knows or Must-Dos for this visit
-
When commencing the visit, please click ‘Check-in’. If you arrive a little early, the app will prompt you to acknowledge that you’re starting early
-
Once you’ve clicked ‘Check-in’, your client name at the top of the screen will change to a teal colour, indicating the visit has commenced.
-
Complete your visit by delivering the services or support that has been scheduled.
Check-out
Once the allocated visit time is up, please remember to ‘Check-out’ of the visit. This is important to make sure the rostering team know the visit has been completed and for what duration.
Once a helper has successfully checked in for their visit, they are not restricted by a specific time limit for checking out. However, in-progress visits past the end time will be picked up as an error when the admin creates a billing run.
Check-out Note
Upon clicking ‘Check-out’ you will be prompted to note any changes or concerns about the client from the visit. Please enter as much detail as you feel necessary. These notes will be sent to your client's Care Manager.
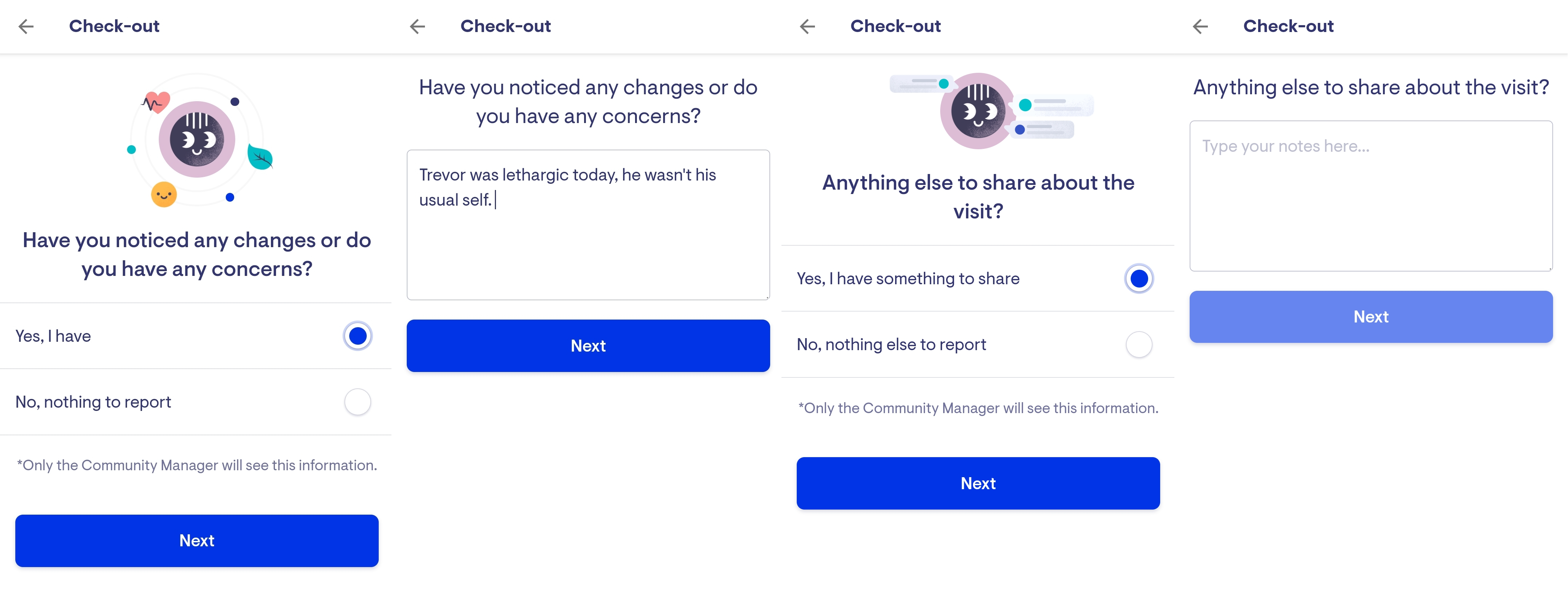
Following these prompts for notes, you will be asked to rate the visit according to the care plan on a scale of 1 – 5 stars. This rating, combined with the notes you’ve entered in the previous step, will give your client's Care Manager a better understanding of a client's current health and well-being status.
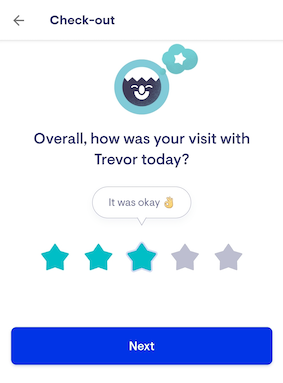
Create an invoice
Lastly, you will be prompted to create an invoice for the visit. Think of this like a timesheet – it’s your opportunity to confirm the time you spent with the client so they may be billed correctly. The invoice will pre-fill with the scheduled Start and Finish time, you can change this value if required before completing the invoice.
Entering provider travel information
When creating the invoice, you may be asked to input provider travel (travel to the visit) time and distance. If you have assigned an estimated time and distance at visit creation, these values will be pre-filled in the app. If needed and allowed by admin, you can change this value before completing the invoice.
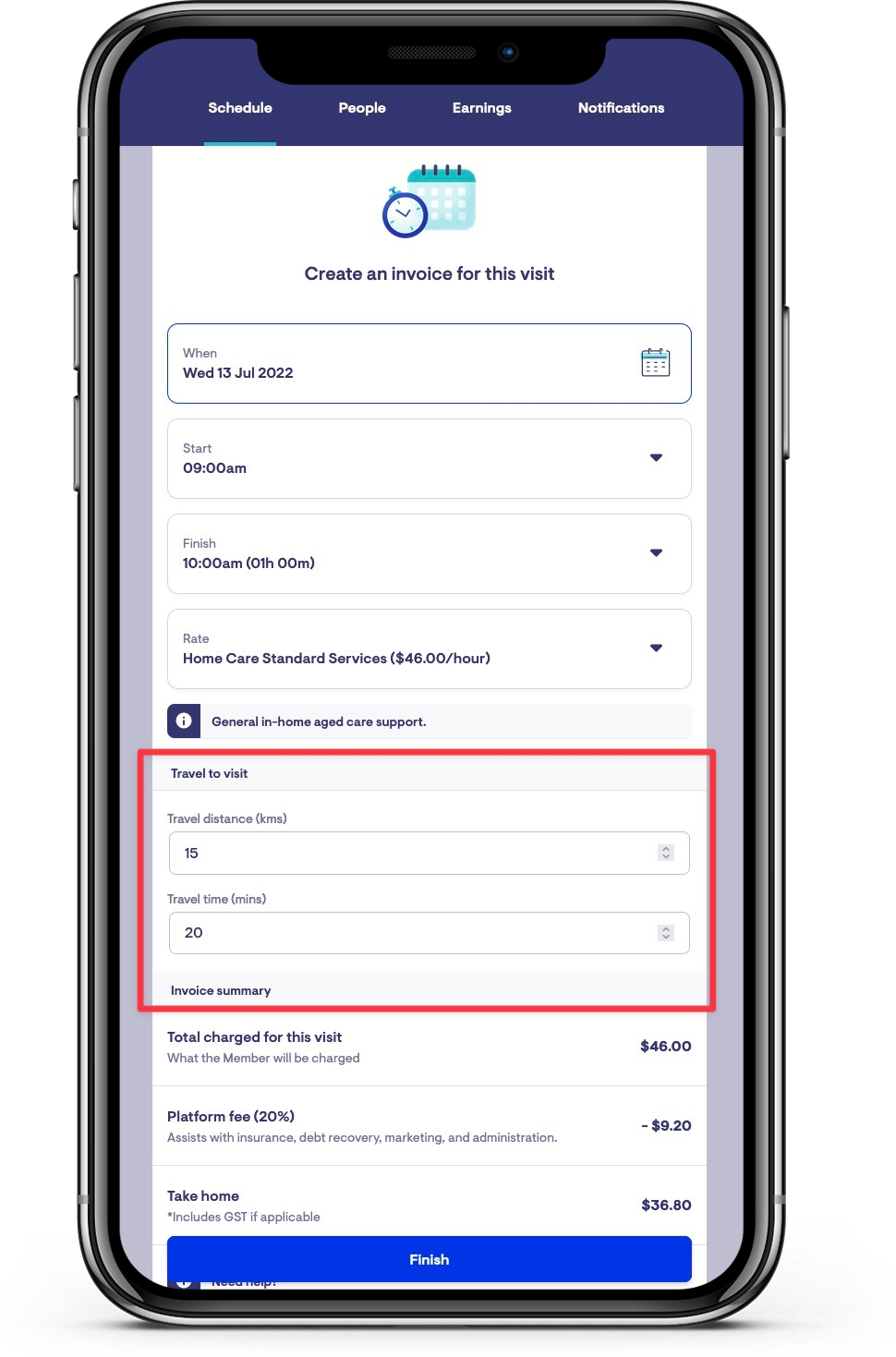
Entering client transport information
If a visit has a service associated with client transport (travel during the visit), you will be asked to enter client transport information when creating the invoice.
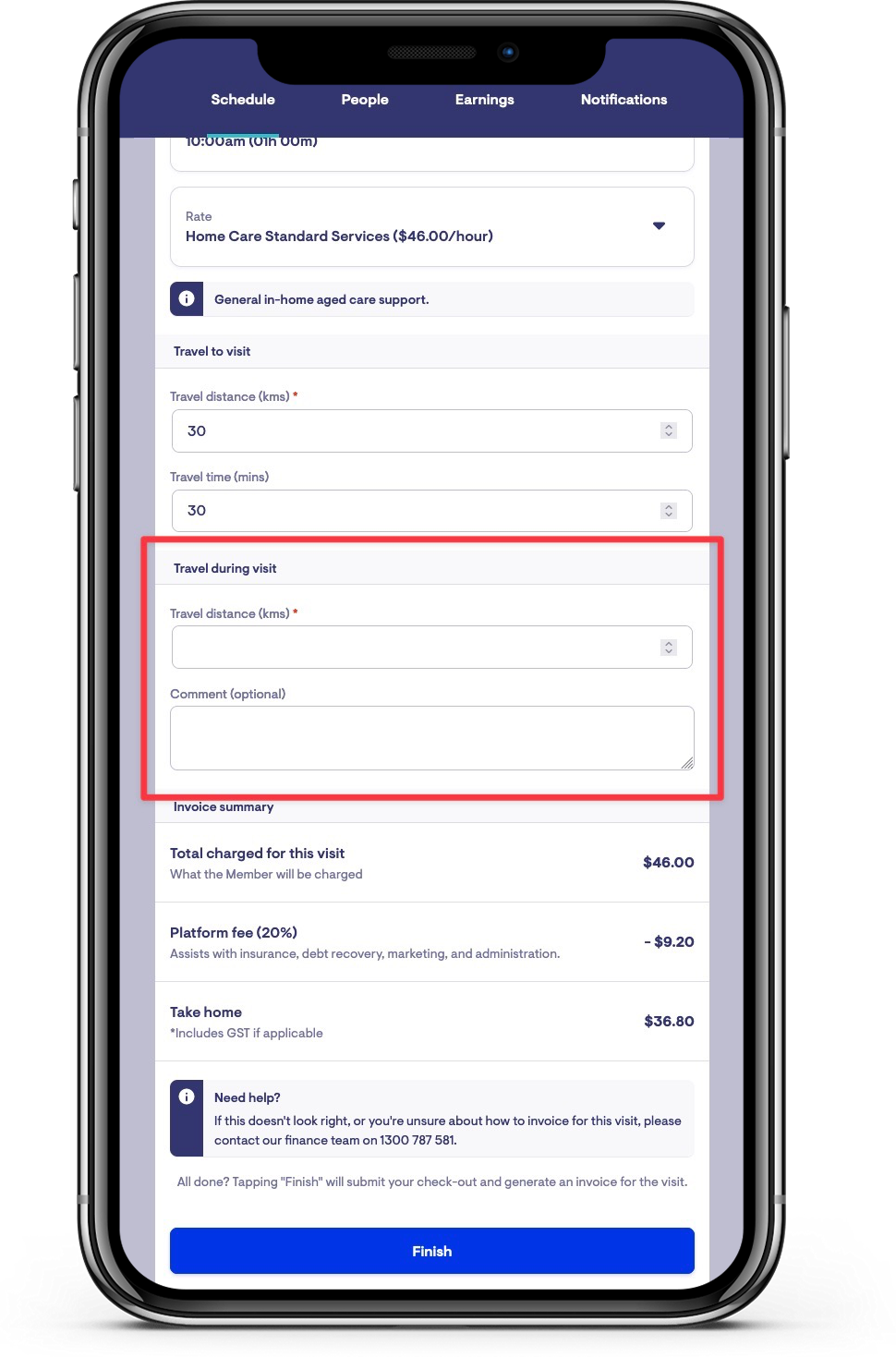
+ Actions menu
From the Schedule tab, select the + button to access the Actions menu, which includes adding a visit, creating a note, and adding a condition report.
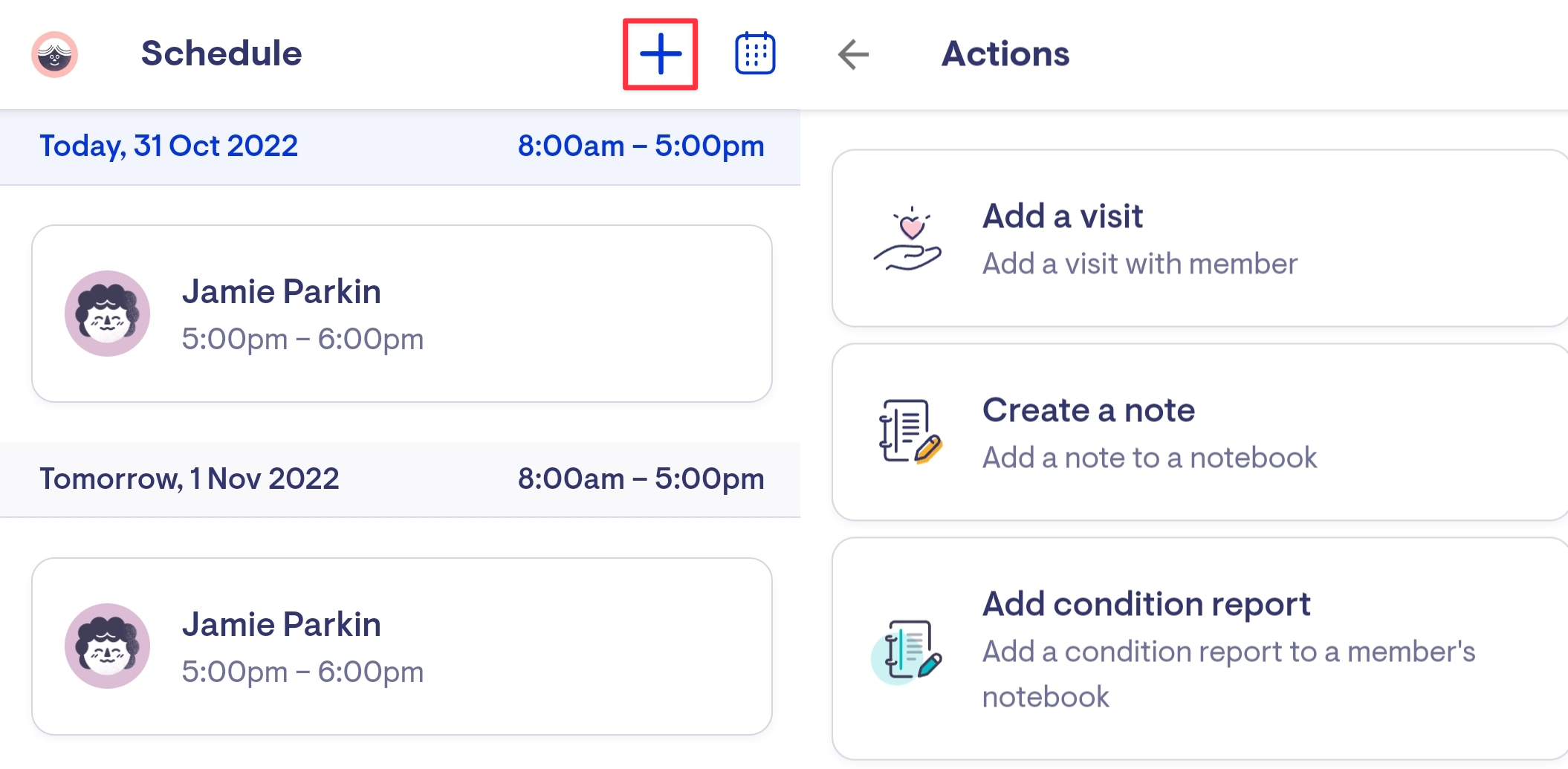
Add a visit
You can create visits with clients for whom you're a Primary Helper.
After selecting the + button to open the Action menu, follow the prompts to create a visit.
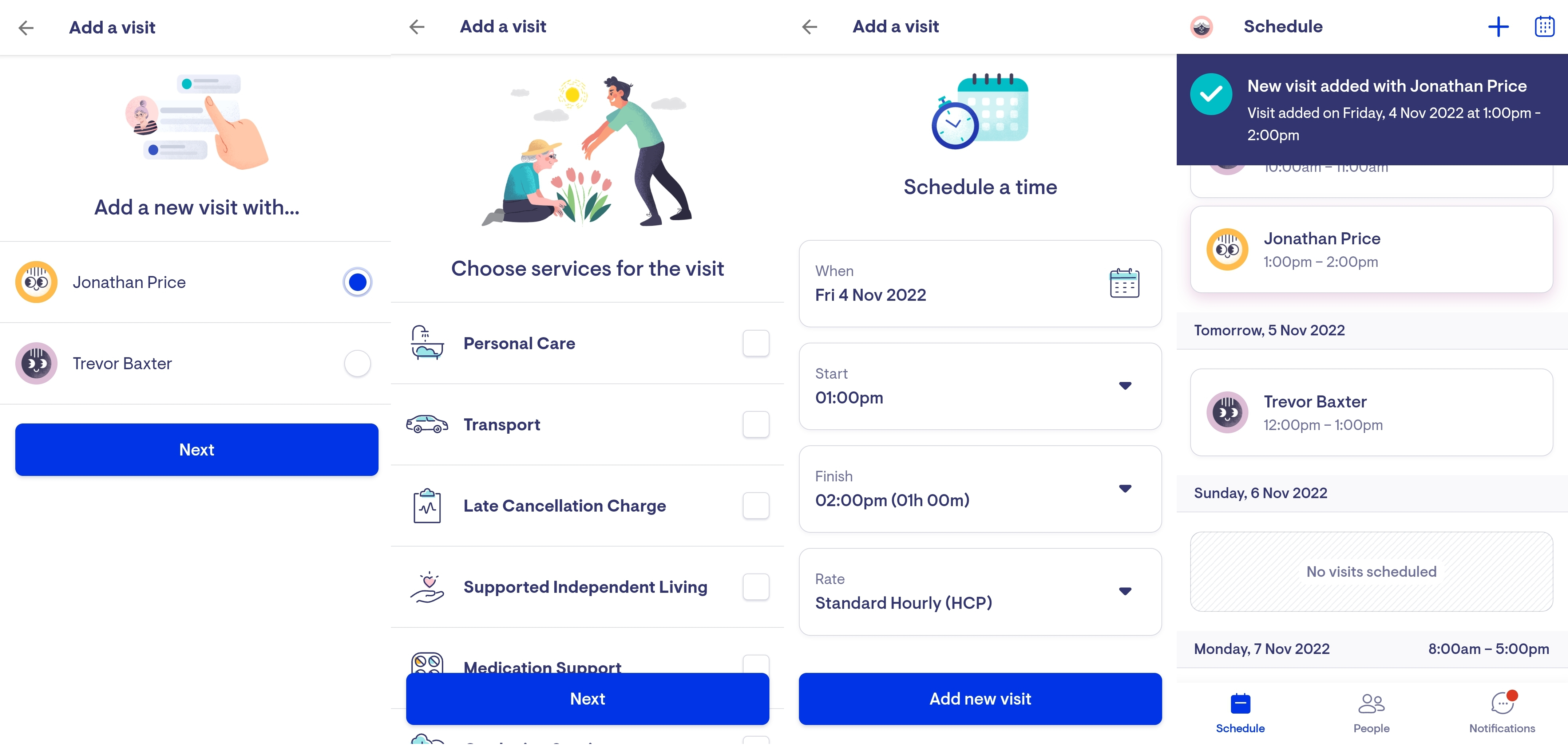
Create a New Note
You can create a shared note visible in the Notebook to the client, their family, other care workers and the client's care team.
After selecting the + button to open the Action menu, follow the prompts to create a new shared note. There is also the option to notify the client, their loved ones or other care workers of the new shared note.
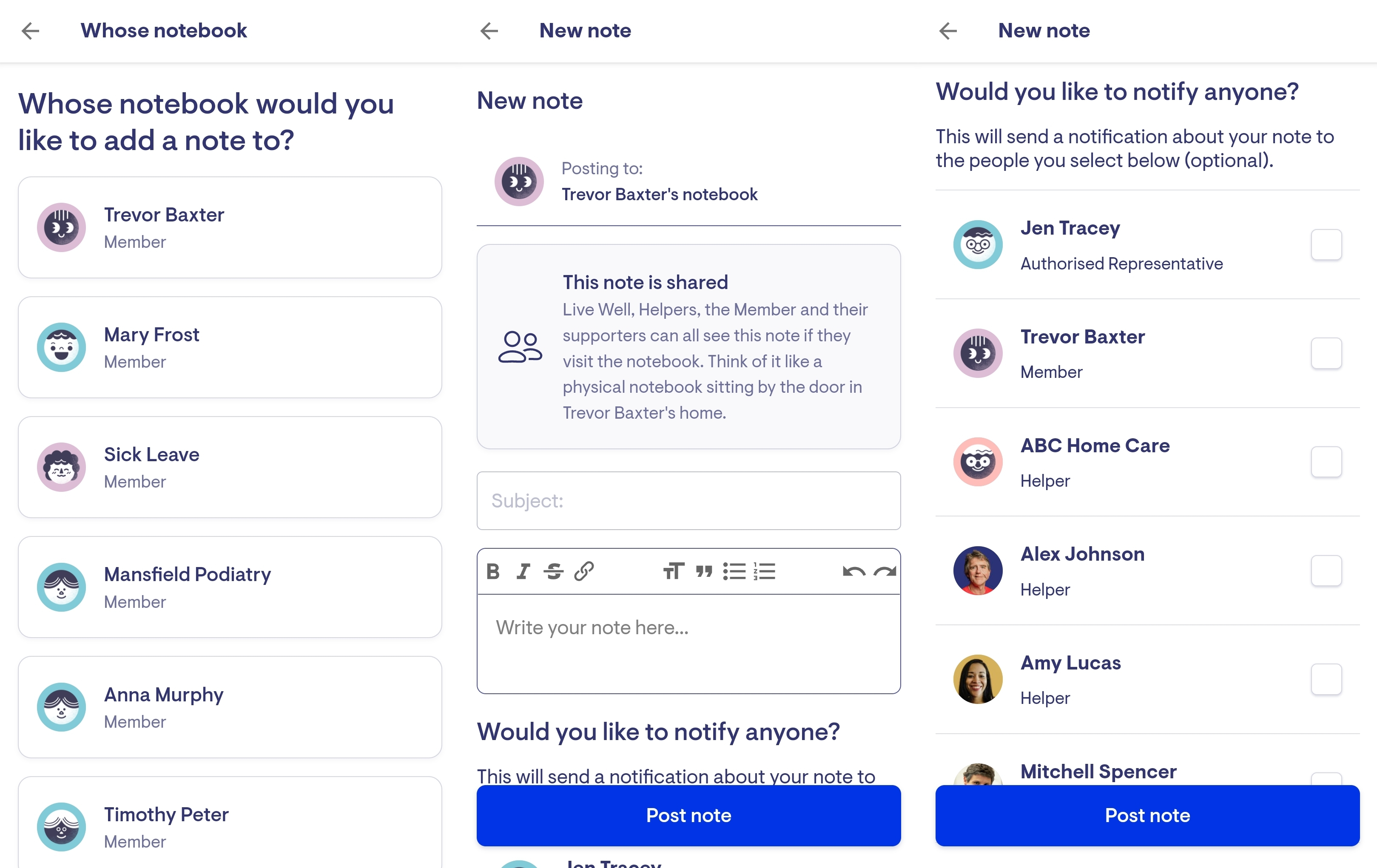
Add a Condition Report
You can create a note to send to the client's care team outside of a visit, by creating a condition report. A condition report is not visible to the client, their loved ones or other care workers.
After selecting the + button to open the Action menu, follow the prompts to create a condition report.
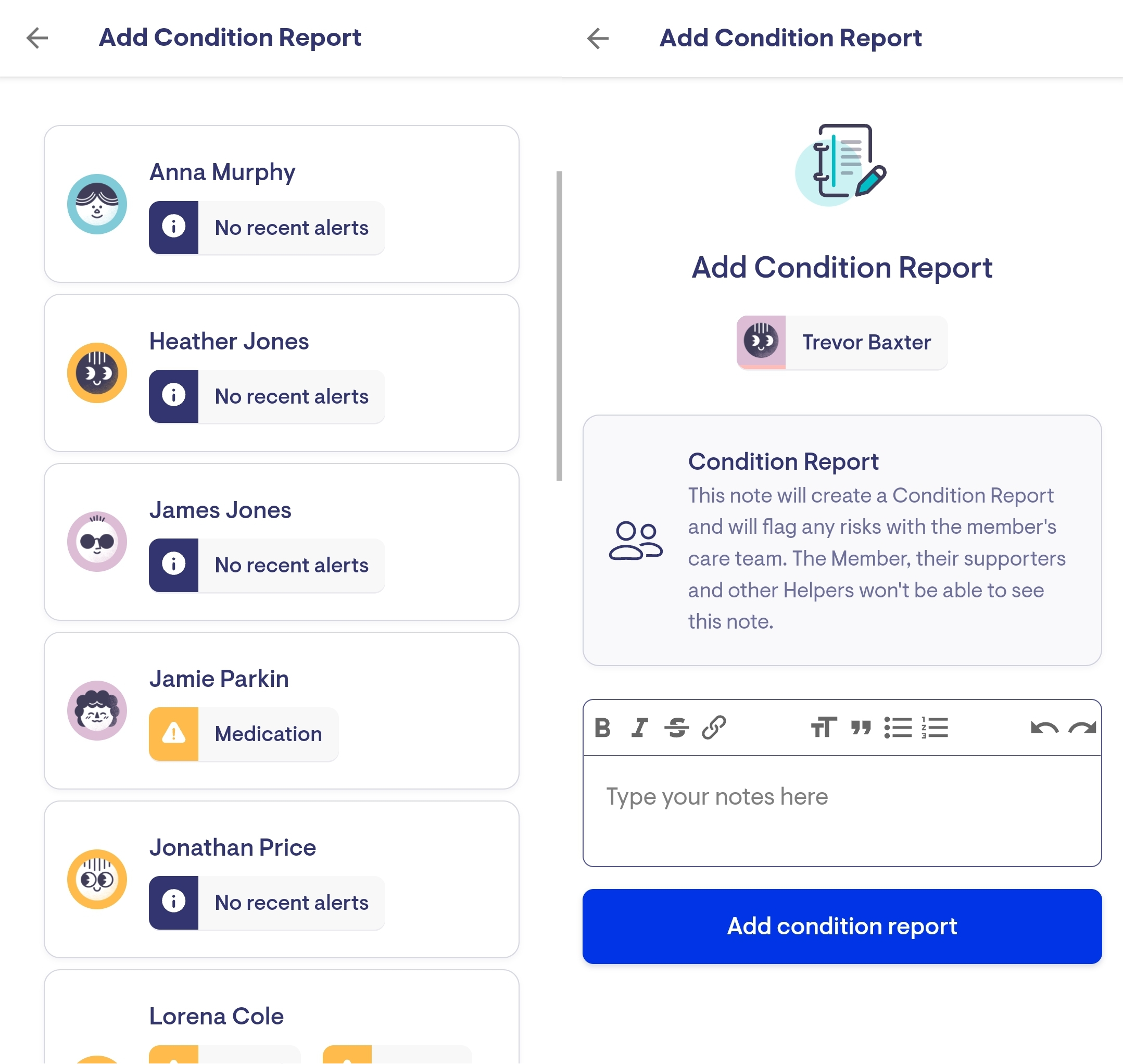
Earnings
The earnings tab will only appear for sub-contracted Care Workers/Helpers.
-
When invoices are processed, the app will let you know via email that a new statement is available in your account.
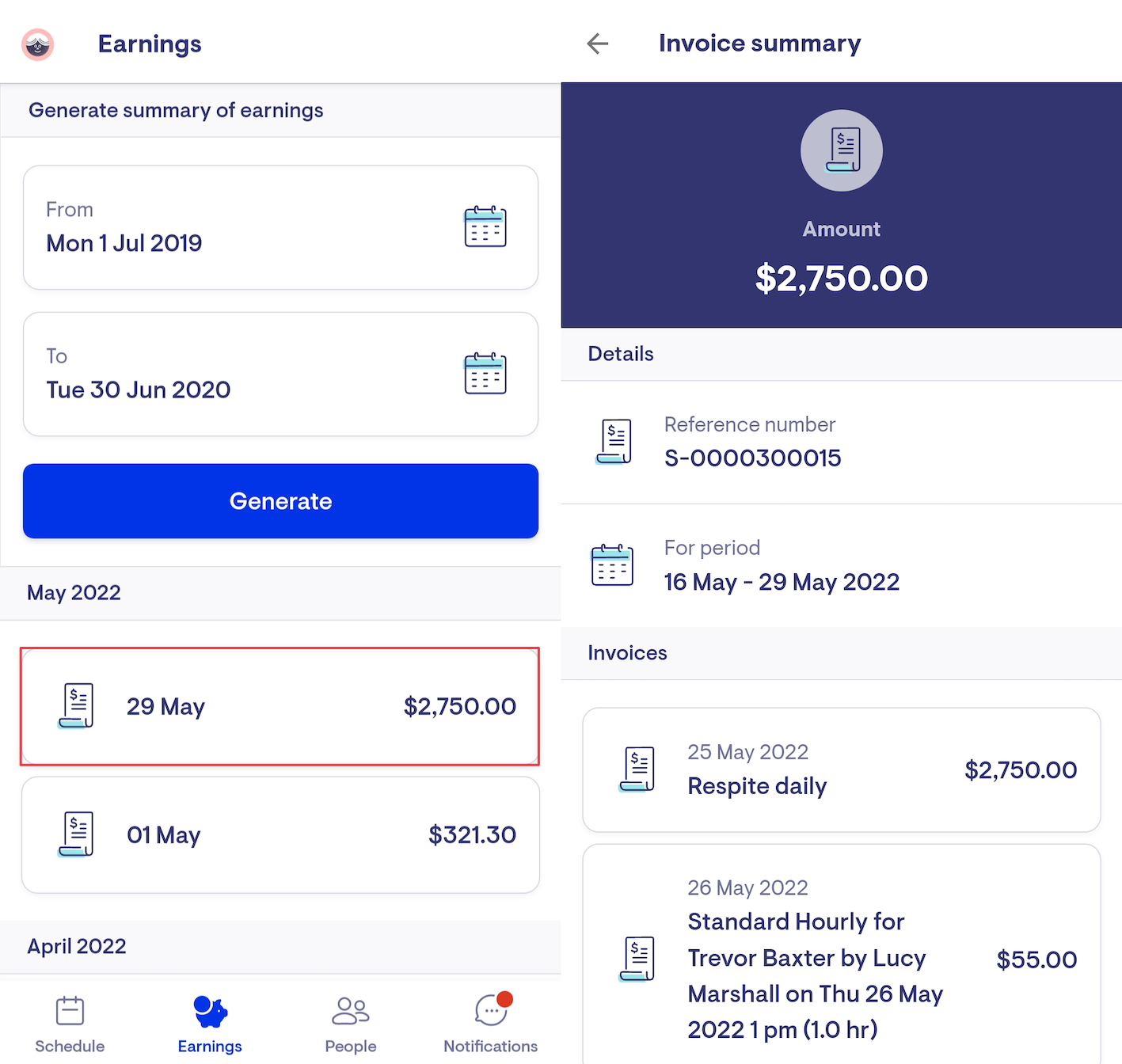
Notifications
-
The Care Worker App provides a notifications inbox to provide reminders or alert you to new visit opportunities that may be offered to you.
-
Some of the typical notifications you might receive include:
-
Upcoming visit reminders for any visit coming up in the next hour.
-
Visit check-in reminder when a visit is due to commence.

-
Visit check-out reminder (one-off) when a visit has been checked-in but not completed


-
New visit reminder when you’ve had a new visit added to your schedule.
-
New visit opportunities when you’ve been invited to accept a new visit that wasn’t already part of your schedule.

-
-
If offered a visit via the opportunities feature, simply click into the notification and click whether or not you wish to accept or decline the visit. You may also leave notes for the rostering team if you feel they should know anything about your response (e.g. The visit is set to commence at 2pm but you cannot make it there until 2:15pm but otherwise can complete the visit).
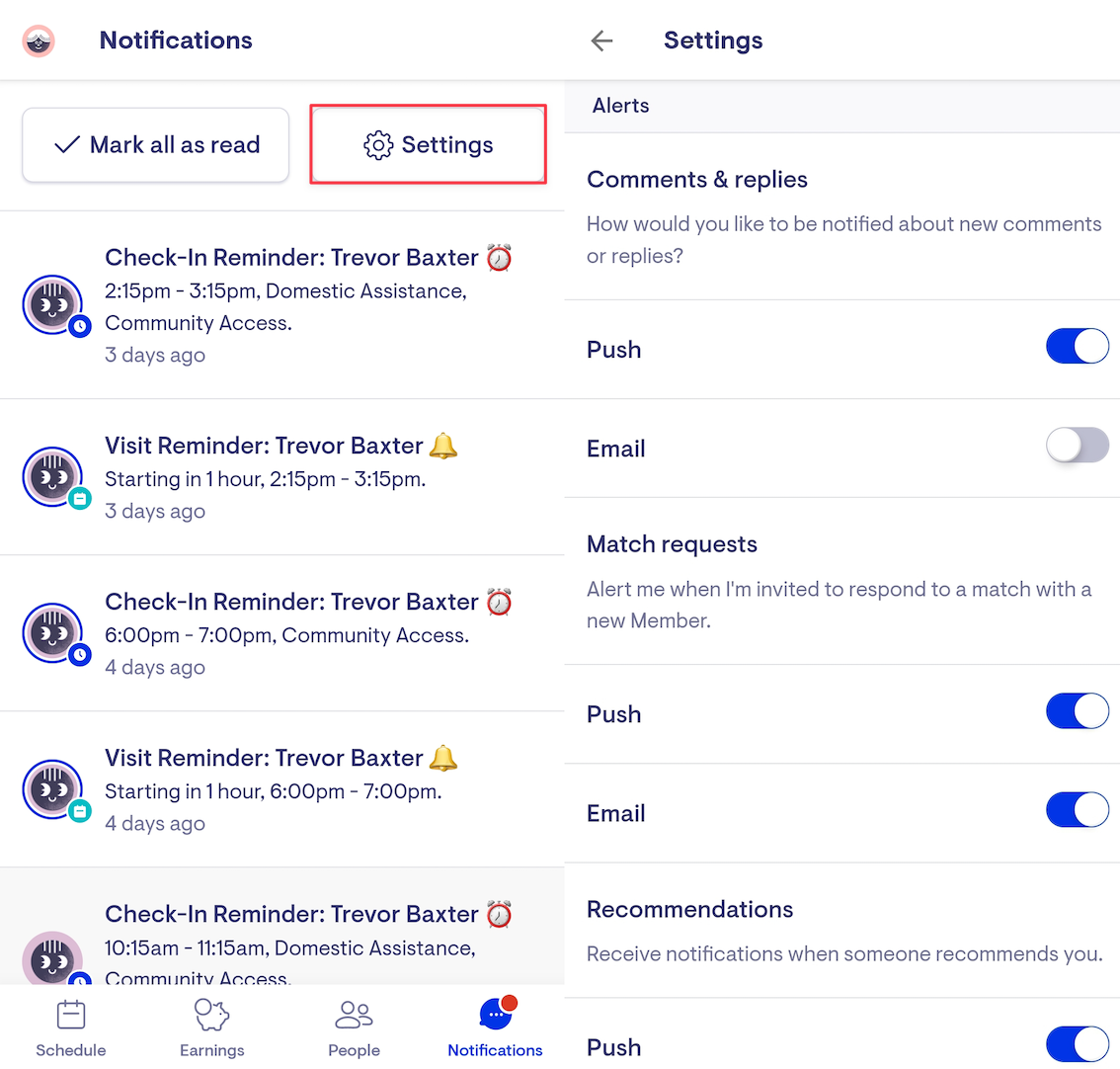
Video Tutorial
Provided below is an interactive video tutorial showing you how to use the Lookout app as part of your service delivery for clients.
FAQs
Does Lookout support offline mode?
No, Lookout is an online-only app and does not function in offline mode. If you’re working in an area with unreliable internet, it’s essential to plan ahead. Speak with your care manager or team to discuss possible preparations.
Here are a few suggestions to help you prepare:
-
Take note of or save key contact details.
-
Print or download a PDF copy of your weekly roster and any important documents, such as the member’s help plan.
-
Explore alternative ways to secure a connection during the visit.
If you can’t secure a stable connection during a visit, you may need to complete your documentation once you're back online. Maintaining clear communication with your team is crucial to managing offline situations effectively.
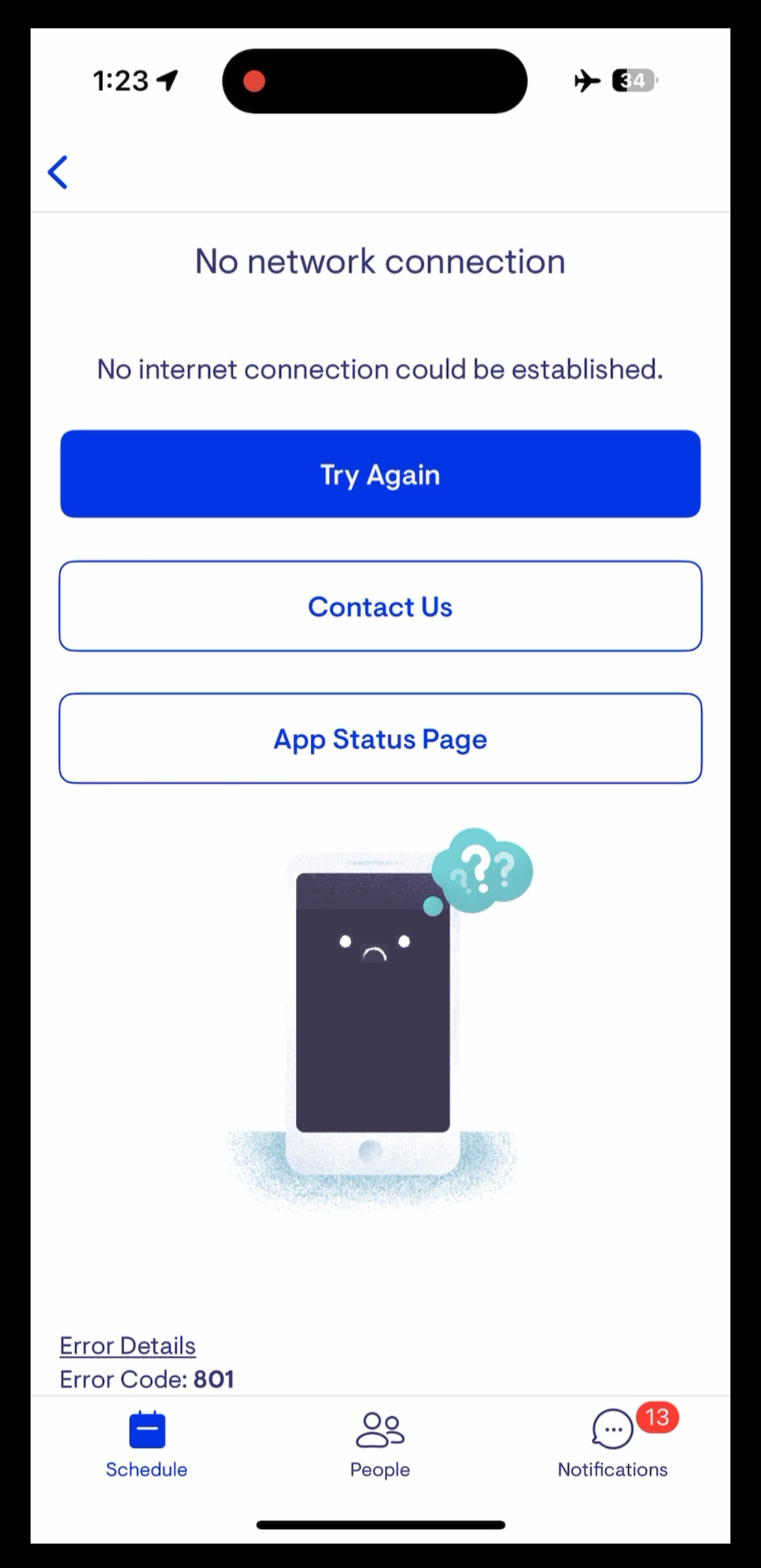
Lookout requires an active internet connection. If you're offline, Error Code 801 will be displayed, indicating a connection issue.
How do I get additional help?
For any Lookout-related issues, we're here to support you! Simply click on your initials or profile image in the top-left corner of the app, then select 'Lookout Support' from the menu options.
If your concern is related to the visit or the member's welfare, please contact your care manager directly.