The Notebook & Notes
Managing notes and communication within the team and with members and their trusted loved ones
Adding A Progress Note to a Member Profile
The easiest way to add a progress note is to navigate to a Member's Notebook tab and then click the button labelled "New note" in the top right-hand side.

When creating a new progress note, you can:
-
Add a custom title.
-
Format the text of the note or upload files and images you'd like to share in the notebook.
-
Select who the note will be visible to, whether it will remain internal to staff only or whether you want to share the note with Members or Care Workers (Helpers) in the app.
-
You can pin the note if it's important for staff members to see it. This will pin the note to the top of the notebook so when other staff members navigate there, they'll see it.
-
You can optionally select if you would like to notify anyone about the note (if the note is shared). This will send an email or push notification to the people you selected.
Pinning and Unpinning Notes
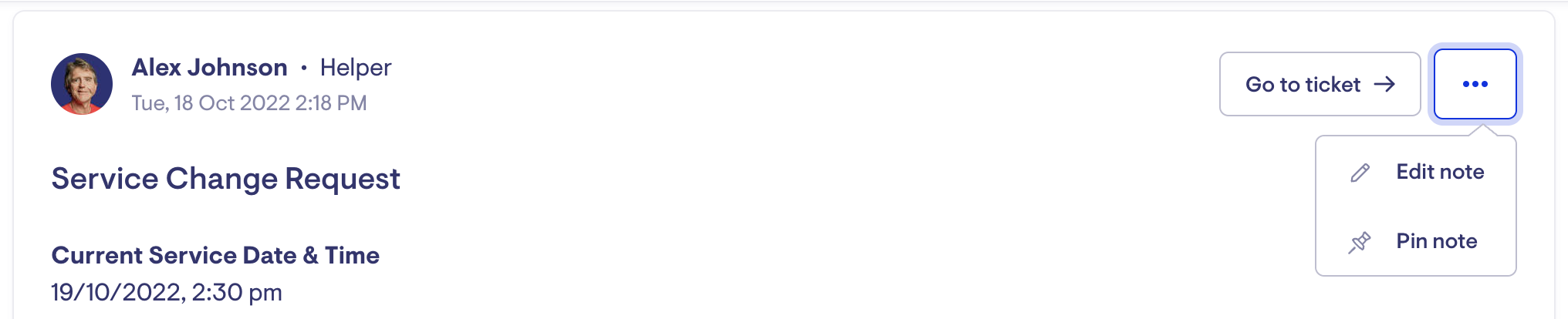
If it's important that a note be easily seen by staff members, you can pin a note to affix itself to the top of the notebook. You can pin a note either when you're:
-
Creating a new note - you'll be presented an option to pin your note when you're creating a new progress note.
-
Use the action menu (•••) - when looking at a notebook you'll see an icon with 3 horizontal dots. Click on that and you'll see an option to pin or unpin the note.
Editing a Note
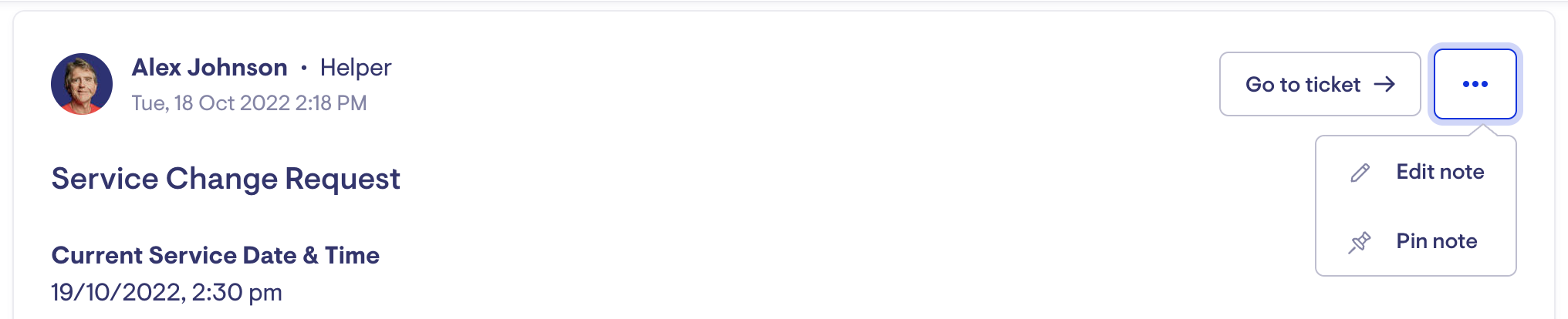
If you need to edit a note, use the action menu with 3 dots (•••) and a drop down will appear with the option to edit a note. You can edit everything about the note, including the contents of the note, whether it's internal or shared, and who the note will notify.
When a note has been edited, a link will appear next to the original publishing date of the post so you can see whether the note has been edited, and how long ago it was edited. You can click on this link to see a log of how the note has been edited since it was published.
An Internal Note left by a Care Worker when checking out of a visit cannot be edited.
Comments added to a note cannot be edited.
Sharing Notes in the App with Care Workers (Helpers) Members & Trusted Loved Ones
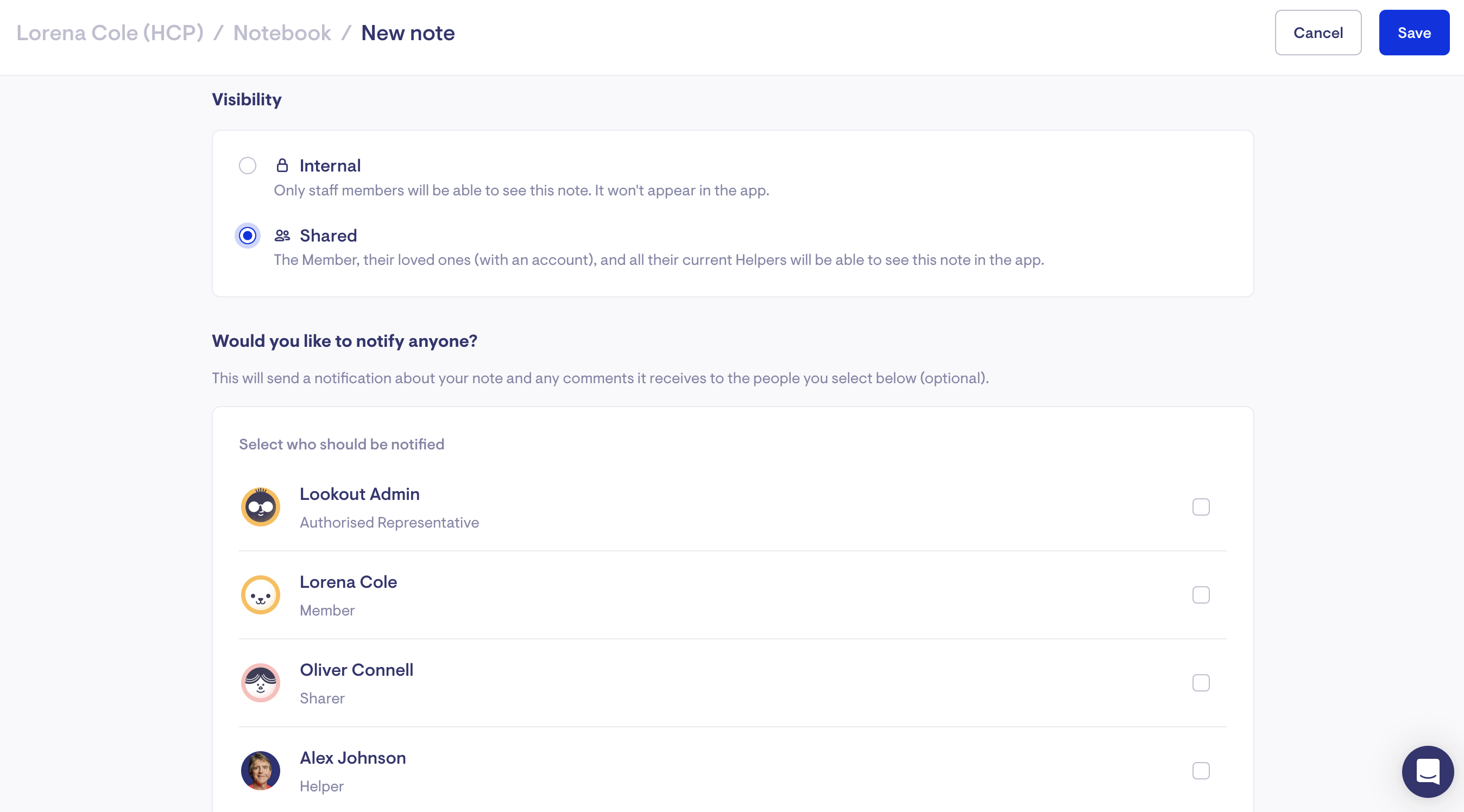
Progress notes that are marked for sharing are made available in the App for the Member, their loved ones and their Care Workers. These people can peruse shared notes at any time and leave comments if they so wish.
New comments will notify the author of the note with a ticket - this ticket is linked to the note and can be accessed from the ticket inbox (listed on the left-hand side menu bar) or via the Member's notebook (tab at the top of the member's profile screen).
All users associated with the note will be notified of any updates to the communication feed. Users who weren't notified but later find the note and add a comment become subscribed to the note and will also receive alerts if new comments are added to the post.
How Members, Authorised Representatives and Sharers can access the Member's Notebook
Members, Authorised Representatives and Sharers can access the Member's notebook by:
-
Clicking on their avatar (face) in the top left corner if using the app, or top-right corner if logged in to the website.
-
A menu will appear, and one of the items will be labelled “Notebook”. Click on that option and a list of all notes the user has access to view will show.
-
Chosen parties will also receive notifications when new notes are posted to the notebook
How Helpers can access a Member's Notebook
Helpers can view a Member's notebook at any time:
-
Navigate to the "people" tab in the App or on the web browser and select the Member whose note you want to view
-
Click on the Notebook tab
-
Scan through the list until you find the appropriate note.
-
Care Workers will otherwise receive notifications when new notes are posted to a Member's notebook which will link them to it directly.
Adding a Comment in the App or Web Browser
When users navigate to a post on a Member's notebook, they can read the note, read all the comments (if any) and then add their own comment if they'd like to by starting to type in the 'Write Comment' box.
Visibility of Notes
Shared notes
Shared notes are can be seen by Admin Staff, Community Managers, Helpers, the Member and their supporters if they visit the notebook.
Internal Notes
Internal notes are can be seen by Admin Staff and Community Managers if they visit the notebook.
An Internal Note left by a Care Worker when checking out of a visit cannot be changed to a Shared Note.
Example scenarios:
|
|
Admin Staff |
Community Manager |
Care Workers |
Members and their supporters |
|
Care Worker adds a note to shared notebook |
✅ | ✅ | ✅ | ✅ |
|
Care Worker checks out of a visit and leaves a note |
✅ | ✅ | ❌ | ❌ |
|
Care Worker add a condition report |
✅ | ✅ | ❌ | ❌ |
|
Community manager adds a shared note |
✅ | ✅ | ✅ | ✅ |
|
Community manager adds an internal note |
✅ | ✅ | ❌ | ❌ |
|
A comment is added to a shared note |
✅ | ✅ | ✅ | ✅ |
