Survey Management
Information on creating, sending and viewing results of a survey
How Surveys Work
We've taken into consideration that not all Members access the App to complete surveys. Authorised Representatives can assist Members to complete the survey.
Members and Authorised Representatives marked as primary contacts will receive a notification about a new survey that a Member might need assistance with - these will appear in the notifications tab in the App.
Admin users will be able to view a Member's response by clicking on the Survey Tab on the Member's profile and then clicking on the appropriate survey from the list that has been sent.
To complete a survey, Members and Authorised Representatives must be Care app users. Survey respondents will not receive email or push notifications unless they have activated their Lookout accounts.
How to Create a Survey
-
Click on the three dots in the left side bar, then click on Settings
-
Click on Survey Templates
-
Click on the New Survey button
You will be presented with the information to set up your survey including the following - work your way through the list then click Save.
-
Survey Name
-
Pre Survey Instructions about how to complete the survey
-
Responders - what roles can respond to the survey (can tick more than one)
-
Notification Recipient - who should be notified about the survey
-
Default subject roles - this is used to assign bulk surveys
-
Survey schedule - allows for regular survey completions, e.g. to monitor mobility of a Member
Adding questions
-
Once the survey is set up a section called Questions allows the addition of any number of questions.
-
Question types include
-
Free text
-
Visual Analog Scale
-
Multiple Choice
-
-
Enter the name of the question
-
Enter instructions
-
Click Save
-
There is the opportunity to go back and edit or delete questions after they have been created
-
The order of questions can be adjusted by using the small up and down arrow next to the delete and edit buttons
Note: it is not advisable to edit surveys once responses have been received as this can affect the integrity of the data collection
Bulk Assigning A Survey to Send
All Admin Staff are able to request a Authorised Representatives, Members, Sharers, Billing Recipients to fill in a survey.
-
Click on the three dots in the left side bar, then click on Settings
-
Click on Survey Templates
-
Click on the Bulk Assign Surveys button at the top of the screen
-
Choose the survey from the drop down menu click Next
-
Select the roles to receive the survey (can tick more than one)
-
Choose a start date (if left blank the survey will be sent immediately)
-
Click Next
-
Create the list of individuals to receive the survey. Surveys can be assigned to individuals, communities, help plan status, archived or unarchived. Do at least one of the following:
-
Type a name, email address, UUID
-
Check a community or communities
-
Check one of the help plan options
-
Select unarchived or archived profiles
-
Select an option from "does not have survey" (this will select individuals who currently do not receive the survey)
-
-
Click the Filter button
-
The list of survey recipients will appear
-
To select all click the box next to the text 'full name', or there is the option to manually tick from the list presented
-
Click Assign
To check the survey has been sent - go to one of the member profiles on your list, click the survey tab on their profile, the survey sent should be listed in the section called 'Active Surveys'.
You can click on that text to see information on survey Trends and History of that survey.
Stopping Surveys
Stop Sending Survey Request to a Member
-
Navigate to the Member's profile
-
Click the Surveys Tab
-
Choose the survey from the Active Survey list and click the red cross on the right-hand side of the screen (Archive will pop up)
-
A pop up asks if you are sure you want to archive the survey (all responses are kept and are not lost)
Stop Sending Survey to all Members
-
Click on the three dots in the left side bar, then click on Settings
-
Click on the word Survey Templates
-
Find the survey line you wish to cease sending
-
Click on the red Archive button to the right of the survey line
-
The survey will be deleted from the Survey Library
Stop Sending Survey to Selected Members
-
Click on the three dots in the left side bar, then click on Settings
-
Click on the word Survey Templates
-
Find the survey you wish to deselect some members from receiving
-
Click on the number next to the survey name (Enrolled column)
-
A list will appear of names that have not completed the survey
-
Click on the archive button to cease sending
Viewing Survey Results
Survey results for a member
-
Go to the Survey tab in the Member profile view
-
A listing of Active and Archived Surveys sent to the Member can be viewed
-
Survey name, completed number of surveys, last completed and a history column can be seen
-
By clicking on the name of the survey a full history of responses can be accessed
FAQs
Can I use the survey library to manage helper and staffer surveys?
No, the Survey Library is specifically designed for sending surveys to Members, as Lookout primarily serves as a CRM for Care Recipients. However, we understand that not all Members can access the app to complete surveys. To address this, Staffers and Authorised Representatives can assist Members with survey completion.
For helpers, you can create surveys using third-party platforms (e.g., JotForms, Google Forms, etc.) and add the survey link as a third-party link in the Care App. Helpers can access and complete the survey there, but management and tracking of responses will remain within the selected third-party platform.
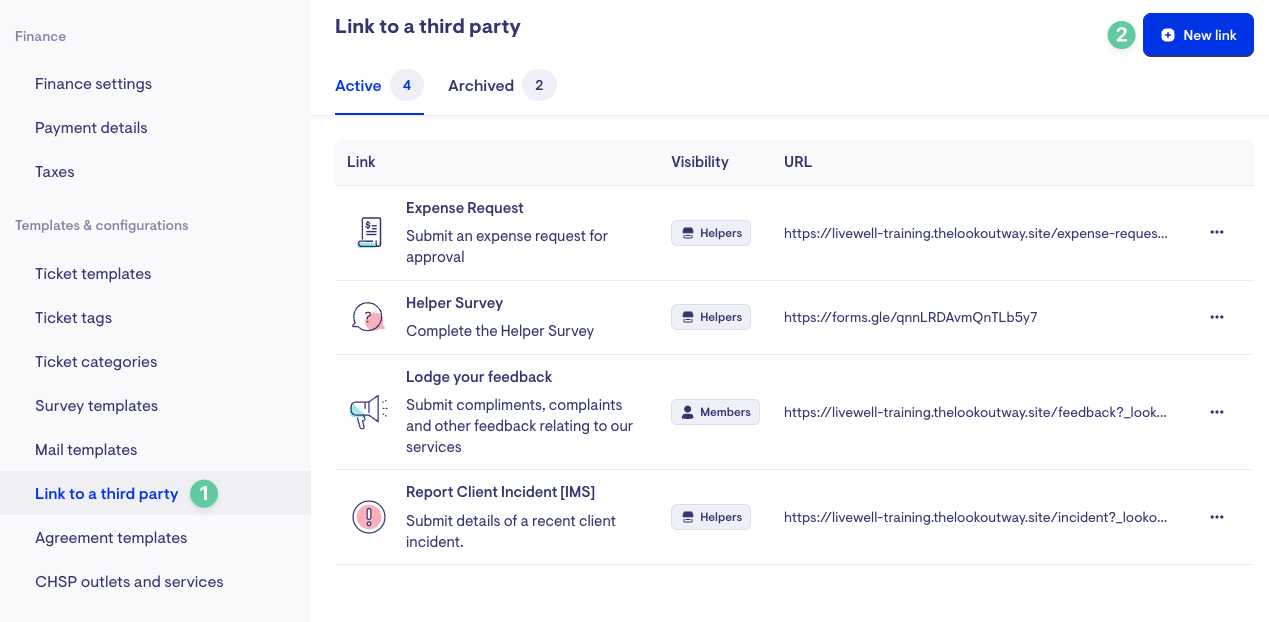
If you’d like to integrate survey results into Lookout, please contact our customer support for assistance.
