The Help Plan
Managing the dynamic Help Plan to ensure best practice in care for your Members
The Dynamic Help Plan can be tailored to the needs of your organisation with full flexibility to change the section titles and elements within the sections. The Help plan for a Member can be found by clicking on the Help Plan tab from the Member's profile page.
Jump to:
The Objective
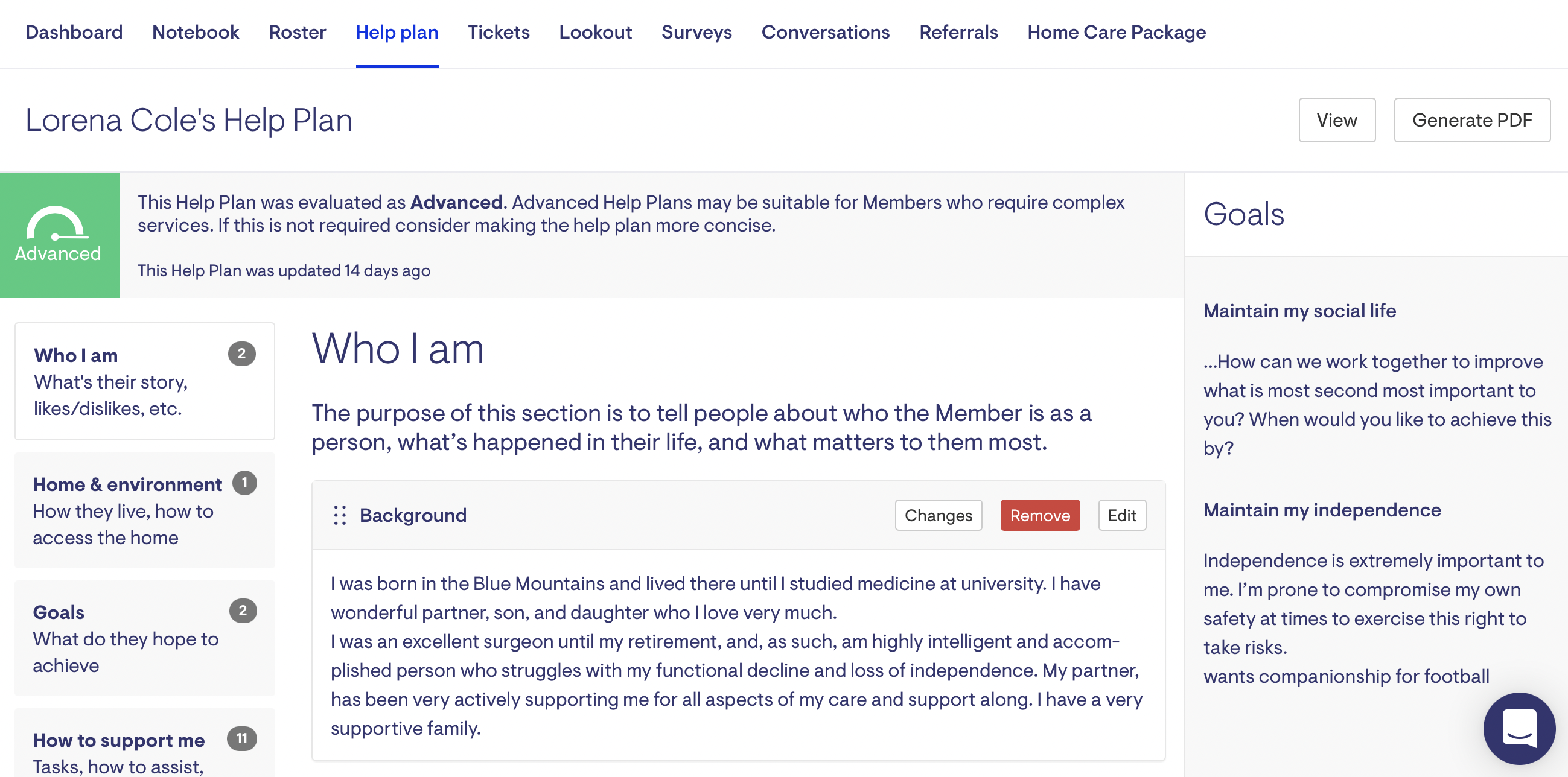
The Help Plan is our tool that captures the what and how of all that we are going to do in partnership with the Member to help them achieve their goals. It is more than just direction for workers, it is also our agreement with the Member about what they can expect from us.
The Help Plan needs to be written so that it captures the needs and preferences identified with the Member and their Authorised Representative/s, from the My Aged Care or NDIS Support Plan, and the Comprehensive and Focal Assessment Tools where needed.
A Member should be able to pick up their Help Plan and be able to see exactly what and when services will be provided in line with their needs and preferences.
A Care Worker (Helper) should be able to pick up a Help Plan and be able to understand everything they need to provide a high quality and safe service on any given day to the Member.
How to Create A Help Plan
-
Go to the Member's profile page in the Administration View
-
Go to Help Plan in the navigation tab at the top of the page

-
Click New Help Plan
-
Choose the Help Plan required from the Template library
-
Start creating and editing the Help Plan for that member

-
Select a main category (Who I am, Home & environment, Goals) from the left-hand side
-
Select a sub category (Background, Self Managed, Add custom item) and add the relevant information
-
Select Save.
There are some helpful tools to assist with creating the Help Plan:
-
Editing text: Bold, Italics, Strike out, Add links to websites, Make into headline, Quote, Code Snippet, List, Numbered List, Indent List Item (x 2)
-
Undo and Redo buttons
-
View option to preview what the information will look like
-
Edit mode immediately takes you to the ability to change text
Adding the Member's preferences for their schedule and matching with Care Workers
You can collect information about the type of Care Worker the Member would like to be matched with as well as what their ideal schedule would be. We've built a module in Admin that you can add this information into.
-
We've separated this from the Help Plan to make it easier for Staff to find.
-
Do NOT put this information in the Dynamic Help Plan, otherwise Rostering will not be able to find it easily.
-
This information is not necessary for Care Workers to know, and may be sensitive in nature, so is not suitable to be placed in the Help Plan.
To add Care Worker and schedule preferences for a Member, go to the Member's page in Admin and scroll down, you will find a block entitled Matching Preferences.
-
Press Edit to add information about the kind of person a Member would like to be matched with and their desired schedule. Click Save. the matching preferences should now be saved to that Member's profile. Rostering staff will now know who to look for when they next need to find a Care Worker for that Member.
Sharing the Dynamic Help Plan with the App
-
This is the preferred way to share the Help Plan with Helpers, Auth-reps and Members
-
Help Plans are distributed to the app automatically - you don't have to do anything. As soon as you create, added to, and modify the Dynamic Help Plan in Admin, it is immediately published in the app.
-
The Help Plan is automatically shared with the relevant Helpers, Auth-reps and Members.
How do I share the Help Plan with everybody after I've made an update?
-
When you make an update to a Help Plan in Admin, it will immediately be shared via the app to all the relevant Helpers, Members and Auth-reps. You don't have to do anything - no need to email and re-distribute the Help Plans to everybody again. The most up-to-date version of the Help Plan can always be found the in the Members app.
-
If you make an important update and want to alert people to these changes, you can use a shared notebook entry or Should Know them to let them know they can check the app to see the updates to a member's Help Plan.
- If, for some reason, a Member doesn't have the app or would prefer an emailed or printed version, please follow the instructions below for downloading and printing the Help Plan.
Why is the help plan not showing up on a helper's care app?
There are several reasons why that could happen.
- The helper is visiting the client for the first time, and it's still a week before the scheduled visit (help plans will only be available within 7 days of the first visit)
- The helper has not completed a visit for the past 30 days and does not have any upcoming visits with the member
- The member has multiple memberships, but only one help plan is created. The helper has not completed a visit with the member under that membership.
Downloading and Printing the Help Plan
-
When in the View mode of the Help Plan, Click on the Generate PDF at the top right-hand side of the screen.
-
To download select the download icon (a downward arrow above a horizontal line)
-
Or print by clicking on the printer icon
Custom help plan templates
Contact your Lookout representative of you want to:
-
Create customised help plan templates
-
Edit existing help plan templates
-
Hide help plan templates that you don’t need
