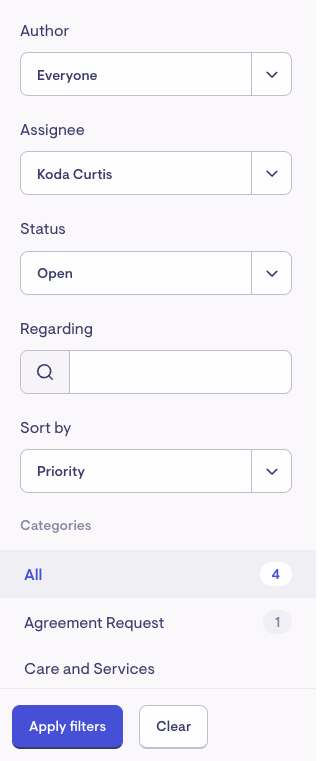Tickets
Tickets are a feature in admin designed to improve your ability to collaborate with each other, share information, and track the progress of key tasks and responsibilities.
Tickets can be used for any task that needs to be tracked, communicated about, or even just to remind yourself about something you have to do. You should use tickets in a way that demonstrates the actions you took and the decisions you made to keep yourself accountable.
Jump to:
Ticket Inbox
Click on the Tickets Icon in the left-hand menu bar.
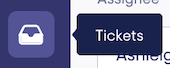
When you navigate to the Tickets tab in Admin, you will see your ticket inbox. This is your one-stop shop for seeing your priorities and tasks for the day, seeing what's coming up, collaborating with others, and sharing information.
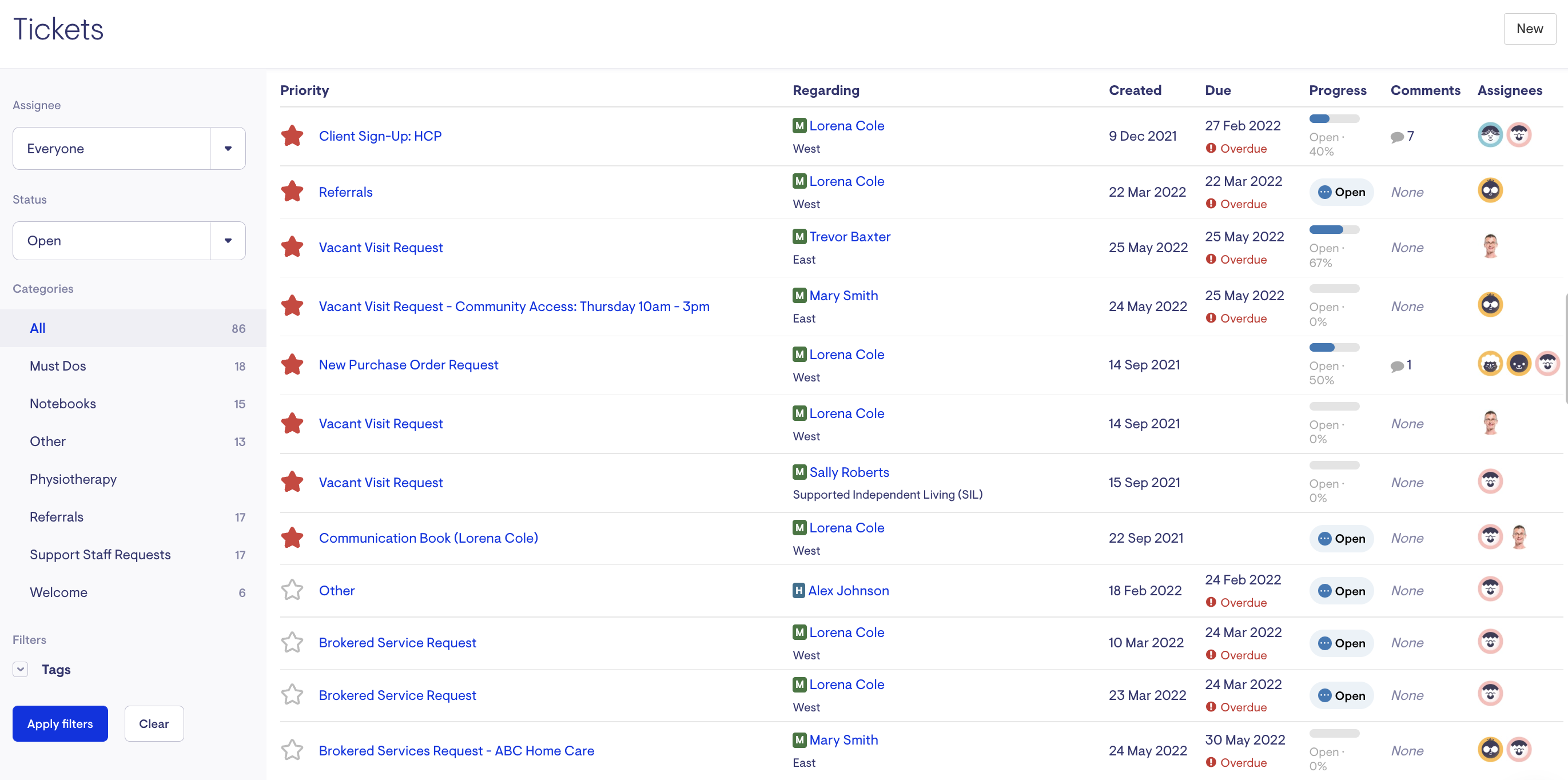
Viewing your tickets, you'll see:
-
Priority - A star indicating whether the ticket is a priority or not. Red = priority, grey outline = not.
-
The title of the ticket with related tags underneath (if applicable).
-
Regarding - Who the ticket is regarding, either a Member or a Helper.
-
Created - date ticket created
-
Due - The due date with a countdown for how long you've got left to fulfil the ticket. Sometimes, they may be overdue. Not all tickets need to have a due date, and it's up to your discretion.
-
Progress - for tickets with a checklist, you'll be able to see how far along they're tracking.
-
Comments - you can see a count of how many comments are on the ticket so you can gauge how much discussion and activity is happening.
-
Assignees - the assignee(s) for the ticket. You'll definitely see yourself there looking at your own tickets, and sometimes multiple assignees for tasks that require a group effort.
Navigating Around Tickets
Viewing tickets assigned to yourself and others
When you navigate to Tickets, the page automatically shows you the tickets that are assigned to you. You can easily navigate to other people's tickets by selecting them from the dropdown menu in the left-hand panel.
Ticket Status & Category
You can filter your tickets by Status and Category in the left-hand panel.
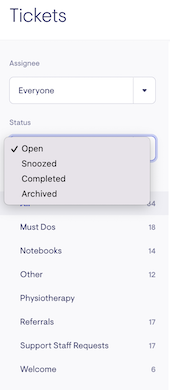
Status options:
-
Open
-
Snoozed
-
Complete
-
Archived
Category options:
The comprehensive list of categories is determined by your internal protocols and the ticket categories set up in your settings.
-
By clicking on the name of the category, tickets will be filtered to show just those tickets.
-
To see all tickets, click on the All option under Categories.
Filtering
When setting up a ticket, tags can be assigned based on tags created by your workflow requirements. Filtering can be applied to tags.
Note: Currently tags need to be created by The Lookout Way, please contact us via the chat box to have these created.
Creating a Ticket
-
Navigate to the Tickets menu item in the left-hand sidebar
-
Click on the top right-hand button that says New

-
Select the category of the ticket (what this ticket is for or about) from the dropdown of your internal ticket templates
-
Select the Member or Care Worker this ticket is regarding
-
Click Save

-
You will now see a page where you can fill out the details of the ticket. You can:
-
Change the title of the ticket
-
Assign it to yourself and/or others
-
Set its priority
-
Set a due date if needed
-
Add details of information to share with other team members in the description
-
Add tags for filtering if desired
-
-
Click Save, and you will have successfully created a new ticket.

Note: If a ticket category doesn't exist for the task you want to track, you can use the 'Other' category. If there's a task you regularly do and no ticket template or category exists for it, you can create a new ticket template and category in Settings.
Viewing a Ticket
-
Navigate to the Tickets menu item in the left-hand sidebar
-
To view a particular ticket, click on the blue name descriptor in the first column after the star rating

At the very top of a ticket, you'll see
-
Title
-
Who it was created by (author)
-
When it was created
-
Priority of the ticket
-
Due date
-
Any assignees
-
Any tags associated with the ticket

Other information includes:
-
Description Section:
-
The description provides information about the ticket. Templates can be added to tickets via ticket templates, to ensure all the applicable information is provided.

-
-
Checklist Section (Optional):
-
If a to-do list has been added to the ticket template, it'll appear on the ticket as a checklist. A checklist is a way of keeping track of tasks within a ticket and communicating what's been done.

-
-
Ticket Discussion Section:
-
Shows any internal flow of conversations between Admin users. Helpers and Members won't be able to view the Ticket discussion.

-
-
Member or Care Worker Section:
-
To the right of the ticket Member or Care Worker information can be viewed, depending on the subject of the Ticket.

-
Contributing/Commenting on a Ticket
Ticket comments are for discussion with others and a place for you to record conversations, thoughts and decisions regarding the ticket. This means that this information is recorded and shared so everyone knows exactly what's happened with that Member/Helper, and it is excellent for demonstrating your own personal accountability. This is also extremely helpful for anyone needing to pick up your work when you're on leave, for example.
@mentioning others to notify them
Need to get a specific person’s attention? Use the @ symbol and start typing their name – a dropdown will appear and suggest names to choose from.
They’ll receive an email notification for the mention that will link them to the ticket to discuss.

Checklists
Some tickets your organisation has set up may contain a checklist. A checklist is a way of keeping track of tasks within a ticket and communicating what's been done. This is especially helpful for those occasions when you're going away, and someone else needs to take over your tasks for a while - by checking off the tasks you've completed, they'll know exactly where to pick up from.
-
Checklists are a way to track what needs to be done and communicate what's been done.
-
Checklist items don't need to be completed in any specific order. Do them as you deem necessary.
-
Not every item in a checklist needs to be ticked off to close the ticket - in fact, you don't need to tick off any items to close a ticket. Some items may not make sense to check off or are completely optional. View them more as a guide.
-
Record in the comments any thoughts, decisions or conversations you've had that may relate to a checklist item. This allows others to know what's happened.

Completing a Ticket
When you've completed a ticket, you need to close it. Closing signifies that all tasks have been completed, the problem has been resolved, or it's come to a logical conclusion.
Ideally, when you close a ticket, you should leave a comment with your reason for closing it. This communicates to others why you've made that decision, so if the tickets are audited later, it's easy to understand the course of action taken.
NB: If you close a ticket by accident or decide a ticket needs to be re-opened, you can always go to the closed ticket and re-open box options.
Viewing Tickets Associated with a Member or Care Worker
You can navigate to any Member or Helper and click on Tickets in the to navigation bar to view a historical list of tickets for that person:
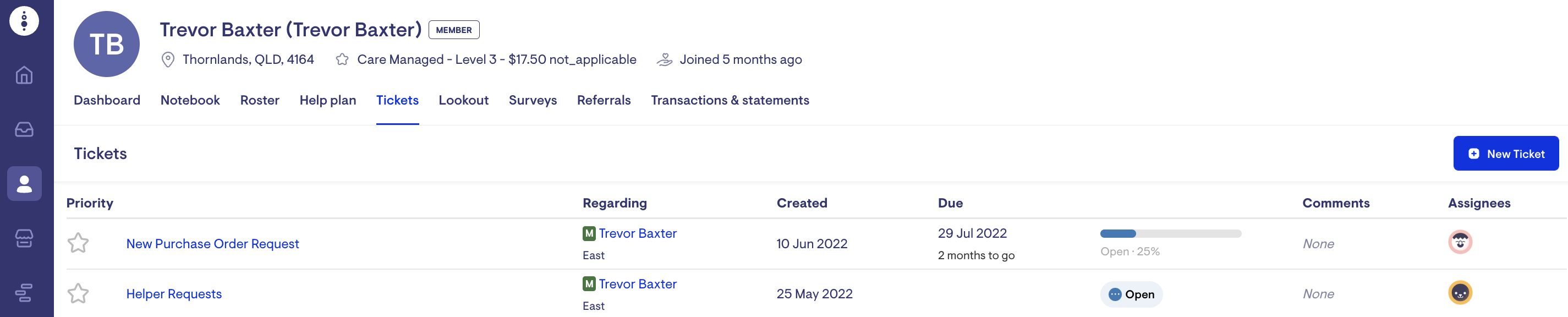
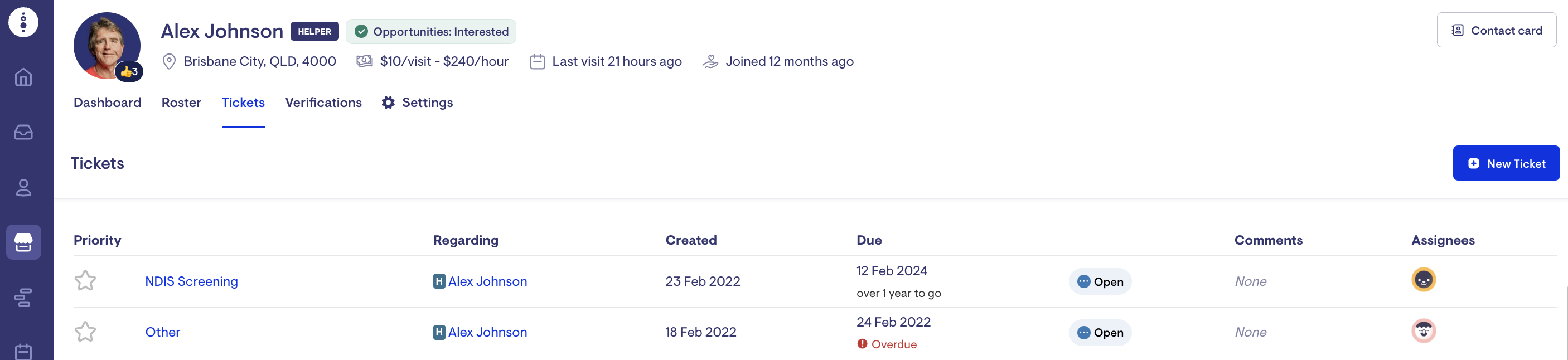
Additional Information/Questions
How are open tickets handled when the assigned staffer has been archived?
When a staffer is archived, such as in the case of leaving the company, the open tickets assigned to them remain unaffected. The system does not automatically remove or replace the archived staffer as an assignee, so these tickets must be updated manually.
To manage these tickets, you can use the filter option by selecting Assignee: Archived staff's name and Status: Open.